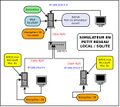Simulateur Autonome Réseau local SQLite : tuto rapide
Apparence
-
Simulation en réseau local
Pré-requis
- Système d'exploitation : ce tutoriel décrit une installation d'OpenSimulator pour Ubuntu Desktop 22.04 (Jammy Jellyfish) et Ubuntu 24.04 (Noble Numbat).
- Ressources (CPU, mémoire, disque)
- Dépendances
- Installer le réseau local
- Connecter les ordinateurs du réseau local avec un Switch et des câbles RJ45.
- Créer une connexion pour le réseau local.
- Chercher l'adresse IP de l'ordinateur du simulateur dans le réseau local.
- Ouvrir le port du simulateur si nécessaire.
Installer OpenSimulator
Taper les commandes suivantes dans un terminal:
cd /home/<utilisateur>/<dossier d'installation> wget opensim-0.9.3.0.tar.gz tar -xvzf opensim-0.9.3.0.tar.gz rm opensim-0.9.3.0.tar.gz mv opensim-0.9.3.0 opensim
{{Modèle:Config OpenSim Réseau
Configurer OpenSimulator
Dans bin/OpenSim.ini
Si bin/OpenSim.ini n'existe pas
cd <dossier d'installation d'OpenSim>/bin/ cp OpenSim.ini.example OpenSim.ini
Configurer
[Const] BaseHostname = "<IP de l'ordinateur du simulateur dans le réseau local>" PublicPort = "<port du simulateur>" PrivatePort = "<port du simulateur>"
[Network] http_listener_port = <port du simulateur>
Vérifier
[Architecture] Include-Architecture = "config-include/Standalone.ini" ; Include-Architecture = "config-include/StandaloneHypergrid.ini" ; Include-Architecture = "config-include/Grid.ini" ; Include-Architecture = "config-include/GridHypergrid.ini"
Dans bin/config-includes/StandaloneCommon.ini
[GridInfoService] gridname = "<nom du simulateur>" gridnick = "<surnom du simulateur>"
Lancement
- Dans un terminal lancer les commandes suivantes :
cd /home/<utilisateur>/<dossier d'installation>/opensim/bin ./opensim.sh
- Répondre aux questions posées dans la console (à partir d'ici mêmes consignes pour Windows et Mac Os):
| Questions | Réponses | Commentaire |
|---|---|---|
| New region name []: | Donner un nom à votre région. | |
| RegionUUID [xxxxxxxx-xxxx-xxxx-xxxx-xxxxxxxxxxxx]: | Touche Entrée | Touche Entrée pour utiliser la valeur proposée |
| Region Location [1000,1000]: | Touche Entrée | Pour entrer d'autres coordonnées, séparez les deux coordonnées par une virgule |
| Internal IP address [0.0.0.0]: | Touche Entrée | |
| Internal port [9000]: | Touche Entrée | Ouvrir le port si nécessaire |
| Resolve hostname to IP on start (for running inside Docker) [False]: | Touche Entrée | |
| External host name [SYSTEMIP]: | <IP de l'ordinateur du simulateur dans le réseau local> | IP du type 169.254.xxx.xxx |
| New estate name [My Estate]: | Touche Entrée | |
| Estate owner first name [Test]: | <prenom>
ou Touche Entrée |
Vous pouvez donner un autre prénom à votre avatar. Vous l'utiliserez dans le viewer pour vous connecter à la région. |
| Estate owner last name [User]: | <nom>
ou Touche Entrée |
Vous pouvez donner un autre nom à votre avatar. Vous l'utiliserez dans le viewer pour vous connecter à la région. |
| Password: | <mot_de_passe> | Vous utiliserez ce mot de passe dans le viewer pour vous connecter à la région. |
| Email: | Touche Entrée | |
| User ID [yyyyyyyy-yyyy-yyyy-yyyy-yyyyyyyyyyyy]: | Touche Entrée |
- Le simulateur demeure connecté tant que l'invite de commande Region (<nom de la région>) # s'affiche dans la console du simulateur.
- Pour fermer le simulateur taper dans la console :
quit
Se connecter à la simulation
Le viewer
- Téléchargez le viewer pour OpenSimulator et votre système d'exploitation ici.
- Installer et configurer un viewer sur chaque ordinateur du réseau local qui devra accéder à la simulation.
Configurer le viewer
- Aller dans Viewer/Préférences/ menu Opensim
- Entrer l'adresse de votre simulateur sous "Ajouter une nouvelle Grille" puis cliquer sur Ajouter et OK.
- Le nom du simulateur doit apparaître dans la liste des grilles du viewer.
Se connecter
- Renseigner prénom, nom et mot de passe. Le prénom et le nom sont séparés par un espcace.
- Sélectionner le "<nom du simulateur>" dans la liste des grilles.
- Cliquer sur Connexion
Créer des utilisateurs
- Vous pouvez créer un nouveau compte via la console du simulateur à l'aide de cette commande :
create user
- Il est possible de créer des comptes via une solution web qu'il faudrait installer ou développer. Cette solution n'est pas traitée dans ce chapitre.
Sauvegarder une région
Taper la commande suivante dans la console du simulateur pour créer une archive (OAR):
save oar <adresse_de_l_OAR_sur_l_ordinateur>/<nom_du_fichier>.tar.gz
Pour restaurer l'archive taper :
load oar <adresse_de_l_OAR_sur_l_ordinateur>/<nom_du_fichier>.tar.gz
Pour plus d'information sur ces commandes taper help ou help load oar ou help save oar.