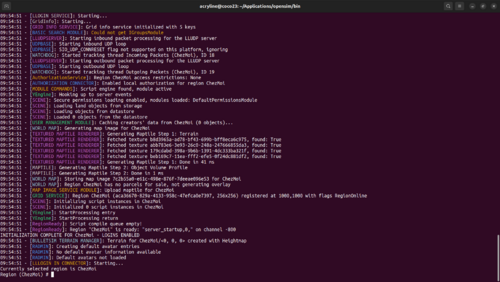|
|
| Ligne 1 : |
Ligne 1 : |
| = Introduction= | | == Lancer le simulateur == |
| Il faut faire la différence entre le serveur de mondes virtuels et le client utilisé pour visiter les mondes virtuels.
| | === Lancement === |
| * '''OpenSimulator''' est un logiciel open-source sous licence BSD permettant de créer des mondes virtuels. C'est un serveur de monde virtuel. | | * Ouvrir un terminal : CTRL + ALT + T |
| * Pour visiter les mondes virtuels OpenSim on utilise un [[Lexique_des_réunions#Qu'est_ce_qu'un_viewer_? |'''navigateur 3D appelé aussi viewer''']]. | | * Se placer dans le dossier bin d'OpenSim : |
| | cd /<chemin du dossier de téléchargement>/opensim/bin |
| | * Rendre le script opensim.sh exécutable |
| | chmod +x opensim.sh |
| | * Lancer le script de démarrage d'OpenSim (ne pas oublier le point devant la commande) : |
| | ./opensim.sh |
| | * En cas de bug au lancement, veuillez consulter [[Utiliser_dotnet_dans_Ubuntu#Bug_de_lancement |'''ce lien'''.]] |
| | * Des informations sur le lancement du simulateur s'affichent dans la console. Le défilement s'interrompt de temps à autre pour vous poser des questions auxquelles vous devrez répondre. (Ces informations ne seront demandées que lors du premier lancement du simulateur.) Ci-dessous, vous trouverez le tableau des questions et réponses : |
|
| |
|
| == Deux modes d'installation d'OpenSim ==
| | {{#ifeq:{{{1|}}}|stand| |
| Ce logiciel peut être déployé de deux façons différentes :
| | {{Modèle:tableau lancement questions réponses |
| *'''en mode grille''' : dans ce cas il va permettre la gestion de données (utilisateurs, base de données des items, carte, etc.) communes à un ensemble plus ou moins important de simulateurs différents localisés n'importe où sur un réseau.
| | |coordonnées = Touche Entrée |
| *'''en mode simulateur''': il va permettre la création de simulation connectée ou non à une grille :
| | |IP interne = Touche Entrée |
| **un simulateur autonome (standalone) va gérer l'ensemble des données nécessaires au simulateur.
| | |port = Touche Entrée |
| **un simulateur connecté à une grille va seulement s'occuper des données liées au terrain de la simulation (la carte de relief, la disposition des objets, les scripts etc).
| | |com_port = {{{com_port}}} |
| <gallery >
| | |IP externe = {{{IPext}}} |
| Fichier:Simulateur-standalone.png | Simulateur standalone
| | |com_IP_externe = {{{com_IP_externe}}} |
| Fichier:Simulateurs-connectes-grille.png|Simulateurs connectés à une grille
| | |domaine = Touche Entrée |
| </gallery > | | |prénom = <prenom> |
| == Que choisir pour faire ses premiers pas ? ==
| |
|
| |
|
| Je vous conseille de ne pas installer OpenSimulator et de visiter des grilles ouvertes comme [http://cogito.no-ip.info/cogito/grille/ Argentoratum], [https://www.osgrid.org/ Osgrid], [https://www.wolf-grid.com/ Wolf grid], [https://alternatemetaverse.com/main/index.php Alternate Metaverse]. Vous pouvez trouver d'autres grilles [https://www.hypergridbusiness.com/2024/12/opensim-land-area-active-users-up-for-the-holidays/ ici] ou [https://opensimworld.com/dir là].
| | ou Touche Entrée |
| | |nom = <nom> |
|
| |
|
| Pour cela, vous devrez :
| | ou Touche Entrée |
| * créer un seul compte sur la grille de votre choix, ce qui vous permettra de visiter les autres grilles,
| | |mdp = <mot_de_passe> |
| * télécharger et installer un navigateur 3D,
| | |com_prénom={{{com_prénom}}} |
| * ci nécessaire, configurer le navigateur 3D pour se connecter à votre grille. Cela n'est jamais nécessaire pour Osgrid, car tous les navigateurs 3D sont pré-configurés pour cette grille, grille test d'OpenSimulator.
| | |com_nom={{{com_nom}}} |
| * vous connecter au monde virtuel depuis le navigateur 3D.
| | |com_mdp={{{com_mdp}}} |
| * utiliser l'[[Lexique_des_réunions#Hypergrid|'''hypergrid''']] pour visiter d'autres grilles.
| | |email = {{{email}}} |
| | }} |
| | }} |
|
| |
|
| = Créer un compte sur une grille = | | {{#ifeq:{{{1|}}}|grille| |
| == Préambule== | | {{Modèle:tableau lancement questions réponses simu grille |
| Dans ce tutoriel nous verrons plusieurs exemples de création de compte pour des grilles particulières qui permettent l'[[Lexique_des_réunions#Hypergrid |hypergrid]], c'est à dire le passage d'une grille à une autre grille.
| | |coordonnées = Touche Entrée |
| | |IP interne = Touche Entrée |
| | |port = Touche Entrée |
| | |com_port = {{{com_port}}} |
| | |IP externe = {{{IPext}}} |
| | |com_IP_externe = {{{com_IP_externe}}} |
| | |domaine = Touche Entrée |
| | |prénom = <prenom> |
|
| |
|
| Vous allez :
| | ou Touche Entrée |
| * '''choisir une grille''' d'accueil. Pour tester OpenSim un seul compte suffira. Plus tard vous pourrez en créer d'autres sur d'autres grilles suivant vos besoins.
| | |nom = <nom> |
| * '''créer votre compte''' depuis le site d'accueil de la grille. Votre identifiant devra TOUJOURS être composé d'un prénom et d'un nom séparés par un espace.
| |
|
| |
|
| Exemple : Martin Dupond
| | ou Touche Entrée |
| * '''choisir l'apparence de votre avatar''' à votre première connexion. Une fois dans le monde virtuel, vous pourrez modifier votre avatar à volonté. Mais, pour cela, il vous faudra acquérir quelques compétences plus ou moins pointues, suivant ce que vous voulez faire.
| | |mdp = <mot_de_passe> |
| | | |com_prénom={{{com_prénom}}} |
| == Exemples de création de compte sur différentes grilles ==
| | |com_nom={{{com_nom}}} |
| | | }} |
| ===Créer un compte pour Osgrid===
| |
| *'''Description''' : Le but original d'OSGRID est d'offrir aux développeurs d'OpenSimulator une plate-forme de test. De plus, la grille fournit une plate-forme sociale gratuite et open-source, dans le but de développez les arts, l'enseignement et l'avancement scientifique et de promouvoir les avancées du projet OpenSimulator.
| |
| *'''Page de création de compte ''' : https://www.osgrid.org/?q=user/register
| |
| * '''Indications''' :
| |
| ** choisir un avatar,
| |
| ** entrez le nom d'utilisateur (prénom nom), et une adresse de courriel,
| |
| ** certifiez que vous avez au moins 18 ans,
| |
| ** créez votre compte,
| |
| ** Suivez les indications.
| |
| | |
| | |
| ===Créer un compte pour Argentoratum===
| |
| *'''Description''' : Argentoratum est le nom latin de Strasbourg. C'est une grille de test et de partage de connaissances autour d'OpenSimulator, elle est associée à ce tutoriel.
| |
| {{Important |message = La création d'un compte sur Argentoratum doit être réparer (travail en cours). Si vous créez un compte sur cette grille, il faut s'y prendre à deux fois. De plus quand vous arriverez sur la grille, un petit nuage s'affiche à la place de l'avatar. Créez 4 parties de corps (yeux, silhouète, peau et cheveux) portez-les et porté un pantalon et un T-shirt. Un avatar de base devrait apparaître. | |
| | |
| Pour l'instant, il vaut mieux créer un compte sur Osgrid.
| |
| }} | | }} |
| *'''Page de création de compte ''' : http://cogito.no-ip.info/cogito/grille/creerCompte.php
| |
| * '''Indications''' :
| |
| ** remplissez le formulaire d'enregistrement de la page de création de compte avec un prénom, un nom , une adresse mail et un mot de passe,
| |
| ** choisissez un avatar féminin , masculin ou neutre (il n'apparaîtront pas à la connexion),
| |
| ** acceptez les conditions d'utilisation de la grille Argentoratum,
| |
| ** retranscrivez le nombre aléatoire affiché dans le cadre bleu-ciel,
| |
| ** validez l'inscription, c'est terminé (la première fois l'avatar n'est pas créé, il faut recommencer).
| |
|
| |
| == Où trouver d'autres grilles et simulateurs OpenSim ?==
| |
| Il existe de nombreuses grilles OpenSimulator et encore plus de simulateurs. Pour avoir une idée de ce qui se fait, vous pouvez visiter ces sites :
| |
| *[https://opensimworld.com/ OpenSimWorld] : OpenSimWorld est répertorie les mondes virtuels OpenSimulator qui sont connectés l'un à l'autre via la fonctionnalité d'hypergrid. OpenSimWorld permet de découvrir des mondes virtuels étonnants et faire de la publicité pour votre propre région.
| |
|
| |
| *[http://www.hypergridbusiness.com/statistics/most-popular-hypergrid-worlds/ Hypergrid Business] : Site avec de nombreux articles et ressources sur OpenSimulator.
| |
|
| |
| *[http://opensimulator.org/wiki/Grid_List Wiki Officiel OpenSimulator] : Wiki officiel d'OpenSimulator, vous y trouverez surtout des informations techniques. Tous les articles ne sont pas traduits en français, mais vous pouvez contribuer. Sur cette page, certaines grilles peuvent ne plus exister.
| |
|
| |
| *[http://i3dim.blogspot.fr/p/grilles-et-standalones-franophone.html Collectif i3Dim] : "Ce blog en français invite à la rencontre d'un collectif né d'affinités et de la conviction commune que le web 3D est à naître."
| |
|
| |
| = Choisir un navigateur 3D =
| |
| OpenSimulator n'est pas fourni avec la visionneuse. Vous devrez télécharger un client compatible OpenSimulator pour vous connecter à une grille ou un simulateur OpenSimulator.
| |
| ==Les différents clients possibles ==
| |
| Dans ce chapitre nous allons voir succinctement quelques navigateurs 3D différents. Firestorm viewer est le client qui sera utilisé dans ce tutoriel. Ainsi, je vous conseille de l'utiliser pour débuter dans OpenSimulator.
| |
|
| |
| ===Firestorm viewer===
| |
| [[Fichier:Firestorm.jpg|thumb|right|Vivewer Firestorm]]
| |
| ====Présentation====
| |
| Firestorm Viewer est basé sur la base de code LGPL V3 de Linden Lab et dispose d'un très grand nombre de fonctionnalités, d'options et de choix de personnalisation de l'interface, y compris une apparence similaire à celle de son prédécesseur Phoenix Viewer. Firestorm est développé pour les systèmes d'exploitation Windows, Linux et Mac OS X.
| |
| {{Important |message = Attention, téléchargez la version '''OpenSimulator''' et non la version Second Life.}}
| |
|
| |
| ====Lien de téléchargement====
| |
|
| |
|
| https://www.firestormviewer.org/os-operating-system/
| | ===Informations complémentaires === |
| | Ces informations seront enregistrées dans le fichier /bin/Regions/Regions.ini et {{{enregistrement}}}. |
|
| |
|
| ===Alchemy===
| | Le simulateur demeure connecté tant que l'invite de commande '''Region (<nom de la région>) #''' s'affiche dans la console du simulateur. Il va sans dire qu'une connexion {{{connexion}}} est nécessaire pour accéder à la région via un viewer tel que Firestorm. |
| '''Présentation''' | |
|
| |
|
| '''Lien de téléchargement''' | | Sur l'image ci-dessous, vous pouvez voir l'apparence de la console après le lancement d'OpenSim dans Ubuntu : |
|
| |
|
| == Se connecter avec le viewer Firestorm ==
| | [[Fichier:Console opensim.png|500px|center|La console OpenSim après lancement dans Ubuntu.]] |
| == Configurer la grille dans le viewer ==
| |
| == Première connexion ==
| |
|
| |
|
| = Et ensuite ? = | | === Arrêter le simulateur === |
| | Lorsque vous n'avez plus besoin d'utiliser votre simulateur, vous pouvez le déconnecter en saisissant la commande suivante : |
| | quit |