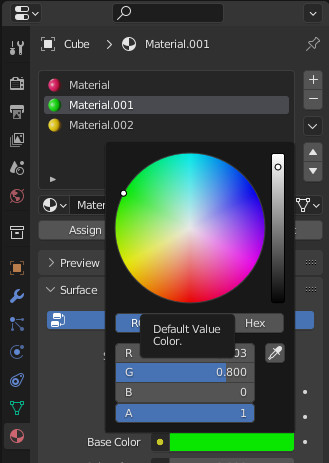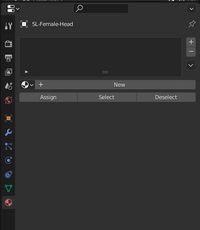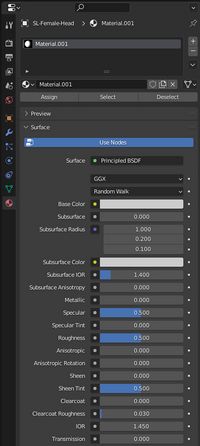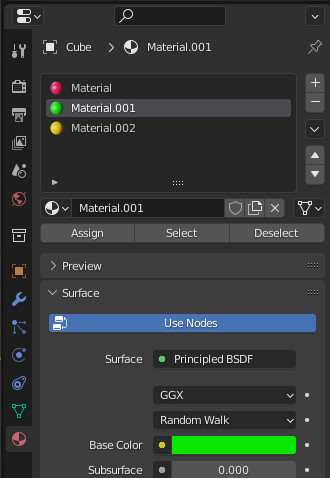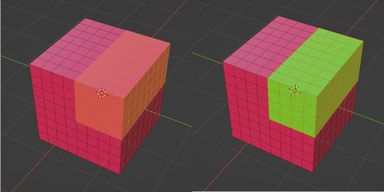Vue d'ensemble sur les matériaux
Définitions des matériaux par Blender
- Les matériaux contrôlent l’apparence des maillages, des courbes, des volumes et d’autres objets. Ils définissent la substance dont l’objet est constitué, sa couleur et sa texture, et comment la lumière interagit avec lui.
- Les matériaux sont des blocs de données qui peuvent être créés puis affectés à un ou plusieurs objets.
Les modes d'affichage des objets
Les boutons à droite de l'en-tête de l'éditeur 3D servent à passer d'un mode d'affichage des objets à l'autre.
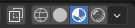
Ces modes sont de gauche à droite:
- affichage transparent : qui permet de sélectionner et de voir les zones des objets d'avant en arrière. Si vous voulez sélectionner les vertices de toutes les couches d'un objet d'avant en arrière par exemple, c'est ce mode qu'il faut utiliser (et inversement). Ce mode peut être sélectionné en combinaison avec un des quatre autres.
- Le mode fil de fer
- Le mode solide (sans matériel)
- Le mode de prévisualisation du matériel : nous allons utiliser ce mode.
- Le mode rendu : proche de ce que vous obtiendriez au rendu de l'objet.
Éditeur des propriétés des matériaux
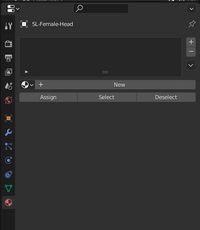
|
- Dans l'éditeur 3D, nous allons travailler en mode édition.
- Dans l'éditeur de propriétés, l'onglet avec le dessin d'une sphère orange est sélectionné. L'éditeur des propriétés des matériaux s'ouvre et apparaît comme sur l'image.
- Il n'y a pas encore de matériel. Nous devrons en créer un voire plusieurs pour chaque partie du corps de l'avatar et les assigner à ces parties, sinon il sera impossible de texturer l'avatar dans OpenSim.
- Pour créer un nouveau matériel on presse sur le bouton "New".
|
Utilisation pour ce tutoriel
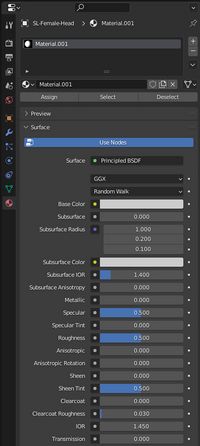
|
Nous n'allons pas voir en détail les propriétés des matériaux dans ce tutoriel. Pour plus d'informations veuillez vous référer à la documentation.
Développons ce qui va nous intéresser pour exporter le maillage de l'avatar Ruth dans OpenSimulator.
- Le nom du matériel
- Assigner / sélectionner / désélectionner
- La couleur
|
Le nom du nouveau matériel
À la création du matériel, Blender lui attribue un nom généré automatiquement. Vous pouvez voir dans l'éditeur de matériel que celui que j'ai créé pour le tutoriel s'appelle Material.001.
Ce nom apparaît à trois endroits (voir l'image ci-dessus) :
- Dans le titre tout en haut de l'éditeur,
- En dessous dans une aire où tous les matériaux de l'objet sont listés,
- Et, un peu plus en dessous dans un sélecteur de matériaux qui concerne tous les matériaux du fichier Blender.
On peut modifier le nom du matériel dans l'aire d'affichage et dans le sélecteur. Il suffit de cliquer sur le nom, de le sélectionner et d'écrire un nouveau nom.
C'est bien de prendre l'habitude de donner aux matériaux des noms adaptés aux objets auxquels ils sont destinés. Ainsi, quand vous avez de nombreux matériaux dans une scène, vous savez exactement à quoi sert chacun d'eux.
Assigner / sélectionner / désélectionner
Assigner
On assigne un matériel à tout ou partie du maillage de l'objet sélectionné.
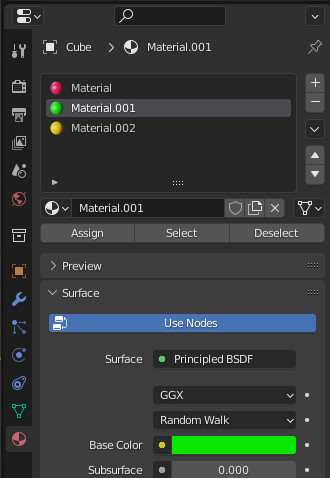 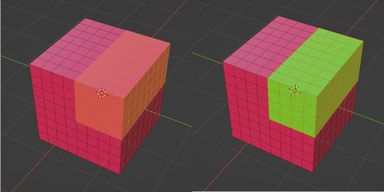
|
Pour cela on procède ainsi :
- en mode objet, sélectionner l'objet auquel on va attribuer un matériel,
- on passe en mode édition,
- on sélectionne les vertices ou arrêtes, ou faces auxqelles on veut assigner le matériel,
- dans l'éditeur de matériaux, on sélectionne le matériel voulu,
- on clique sur le bouton Assign.
Attention, s'il n'existe qu'un seul matériel, il sera assigné à l'ensemble de l'objet.
|
Sélectionner

|
En mode édition, si un matériel est déjà assigné au maillage :
- si quelque chose est sélectionné dans l'objet, pressez sur ATL +A pour tout désélectionner.
- dans l'éditeur de matériaux sélectionnez un matériel,
- cliquez sur le bouton Select à côté du bouton Assign
- toute la zone assignée au matériel sélectionné apparaît en orange sur le maillage de l'objet.
Ceci est intéressant par exemple, pour masquer toute une partie de l'objet et travailler plus facilement sur les autres parties.
- pour masquer la sélection pressez sur la touche H.
- pour faire réapparaître cette partie pressez sur ALT + H
C'est également intéressant pour vérifier si toutes la zone assignée correspond bien à ce que vous voulez.
|
Désélectionner

|
En mode édition, si une zone ou tout le maillage de l'objet est sélectionné, vous pouvez soustraire de la sélection la zone assignée à un matériel.
Pour cela, cliquez sur le bouton Deselect, à côté du bouton Select.
Vous pouvez utiliser cette option pour tester les assignations de zone ou pour vous aider à appliquer d'autres matériaux.
Sur l'image : on veut appliquer un matériel jaune à la partie rouge du dessus seulement.
- image de gauche : on sélectionne toute la partie supérieur du cube avec du matériel rouge et vert.(Ce qui est facile à faire en mode d'affichage transparent vue de face avec la touche B).
- image du centre : on désélectionne le matériel vert
- image de droite : on assigne le matériel jaune pour remplacer le matériel rouge de la sélection.
|
La couleur
Documentation
Pour plus d'informations sur les matériaux, veuillez vous référer à la documentation Blender
La tête
Le haut du corps
Le bas du corps