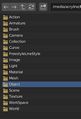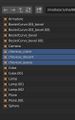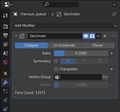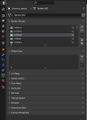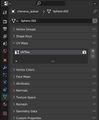Retour au sommaire
Importer des cheveux
Source

|
Le sujet de ce chapitre n'étant pas d'apprendre à modéliser des cheveux mais plutôt, ajouter un maillage à l'avatar, je vous propose de télécharger un modèle sur internet.
Pour ce tutoriel, j'ai choisi un modèle sur Blend Swap que j'ai modifié dans Blender puis importé dans le fichier de Ruth. Ce ne sera pas parfait, le mesh ne sera pas très joli. Le mieux serait de modéliser les cheveux. Mais,comme tout le monde n'a pas envie de modéliser des objets 3D dans Blender, pour la démonstration cela fera l'affaire.
Sur le site la licence CC-O est indiquée. Cependant, dans le fichier zip il y a un document qui indique une licence Creative Commons Attribution 3.0 et dans le texte on nous dit qu'il ne faut pas utiliser cette modélisation à des fins commerciales. Donc :
- le créateur de la modélisation est ucupumar
- je ne vais pas commercialiser ce tutoriel.
Voilà qui est fait. 😀
Vous trouverez d'autres ressources 3D ici.
|
Préparer l'importation

|
Je vais essayer de mettre les cheveux du tutoriel en téléchargement. Cependant, la démarche proposée ci-dessous, vous permettra de choisir d'autres modèles de cheveux ou d'autres objets 3D sur internet. Dans ce cas, choisissez des modèles assez simples, en volume, donc pas de particules et évitez les meshes avec des trous partout ou composés de très nombreuses parties. La simplicité est importante, la taille des meshes est limitée.
- Après avoir décompressé l'archive zip, ouvrir le fichier ui_head.blend.
- Ajouter un espace de travail Modeling .
- Dans l'outliner chercher chaque maillage de cheveux. (Quand on sélectionne le nom d'un objet son contour devient orange dans l'éditeur 3D) . Dans ce fichier ils sont dans la collection 1 sous Armature.
- Renommer chaque maillage de cheveux pour bien les repérer. Ici, par exemple, BezierCurve devient cheveux_devant, Extracted.Cub.002 devient cheveux_crane et Sphere.001 devient cheveux_queue.
- Enregistrer les modifications et refermer le fichier ui_blend.blend.
|
Importation du maillage et modifications
Nous allons importer les cheveux dans le fichier blend de Ruth et préparer le maillage. Observons les 9 images ci-contre.
- Image 1 : Nous allons importer directement les trois maillages dans le fichier blend ou Ruth est modélisée. Pour cela nous allons utiliser le menu File/Append de Blender. Cliquez sur ce menu, un explorateur de fichiers s'ouvre. Cherchez sur votre disque le fichier ui_head.blend que nous avons préparé dans le chapitre précédent. Ouvrez ce fichier.
- Image 2 : Les dossiers de la bibliothèque du fichier blend s'affichent. Sélectionnez le dossier Object. Nous allons chercher les trois objets des cheveux.
- Image 3 : Dans le liste du contenu du dossier Object vous devriez voir les trois objets que vous avez renommés dans le fichier ui_head.blend (ici : cheveux_crane, cheveux_devant, cheveux_queue). Pour les sélectionner les trois en même temps, utilisez la touche SHIFT. Cliquez sur le bouton Append en bas et à droite de la fenêtre.
- Image 4 : Les cheveux s'ajoutent dans la scène à côté de Ruth. Mais, ils sont beaucoup trop grands. Ce n'est pas un problème, nous pourront les redimensionner et les placer sur la tête de Ruth plus tard. Pour l'instant, il faut modifier quelque peut leur maillage.
- Image 5 : Pour travailler plus facilement sur la perruque de Ruth, en mode object, sélectionnez Ruth et l'armature et masquez ces deux éléments en pressant sur la touche H. (Vous pourrez les faire réapparaître à l'aide du raccourci ALT + H .)
- Image 6 : Seuls les trois maillages des cheveux sont affichés. Vous allez les joindre. Pour cela, en mode object, sélectionnez chaque objet l'un après l'autre en gardant la touche SHIFT enfoncée. Puis utilisez le raccourci CTRL + J pour former un seul objet.
- Image 7 : En mode édition, le maillage apparaît très compact et irrégulier. Nous allons l'optimiser pour ne pas trop charger le mesh et pouvoir générer plus facilement une UVMap. Tout d'abord, il faut supprimer les vertices doubles, comme nous l'avions fait pour la jupe. En mode édition, sélectionnez tous les vertices (Touche A), allez dans le menu Mesh (ou touche M) et sélectionnez Merge puis "By distance". Le mesh a des faces triangulaires. Les modifications sont plus efficaces avec des faces quadrangulaires. Sélectionnez tous les vertices, allez dans le menu Faces puis sélectionnez Tris to Quads (ou Alt +J).
- Image 8 : Ensuite, en mode object, vous allez appliquer le modifier Decimate. Cliquez sur la petite clé anglaise dans l'éditeur de propriétés. L'éditeur du modifieur apparaît. Réglez le ratio à 0.200 comme sur l'image. À côté du nom du modifieur (Decimate) en haut, juste à droite de l'icône de l'appareil photo, cliquez sur la petite flèche vers le bas. Un menu déroulant s'ouvre. Cliquez sur Apply pour appliquer le modifier.
- Image 9 : Vous pouvez à nouveau appliquez Tris to Quads, pour augmenter encore le nombre de face à quatre côtés. Le maillage n'est pas parfait comme le serait celui d'un mesh modélisé dans les règles de l'art, mais il est nettement plus léger.
|
-
-
2.Contenu du fichier blend
-
-
-
5.Ruth et armature masqués
-
-
-
-
|
UVMap et materiel
-
Marquer les coutures du crâne
-
-
Marquer les coutures de la queue de cheval
-
UVMap de la queue de cheval
-
Marquer les coutures du devant
-
-
Skinner et joindre
-
sélection des cheveux et de l'armture
-
-
Problème de queue de cheval
-
Problème des bones des yeux
-
Probmèmes des mèches de devant
-
-
-
Mode Weight Paint outil substract
-
Mode Weight Paint outil substract -- influence des yeux
-
Mode Weight Paint outil Add
-
Mode Weight Paint outil Add toute la queue de cheval
-
Skinning des cheveux ajusté.
-
Vous pouvez télécharger les cheveux de Ruth via le lien.
Retour au sommaire