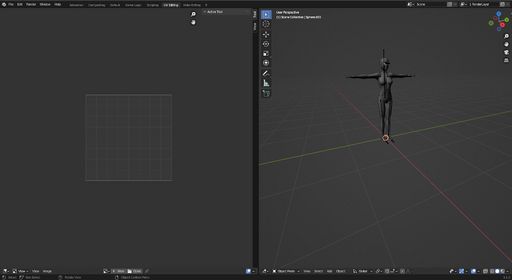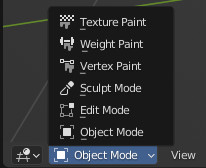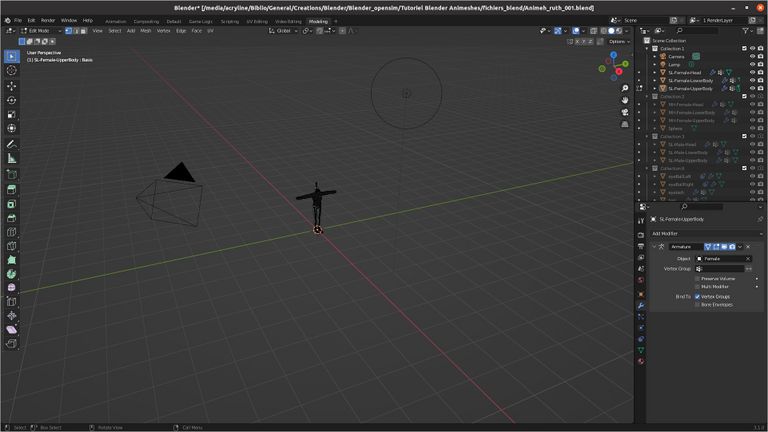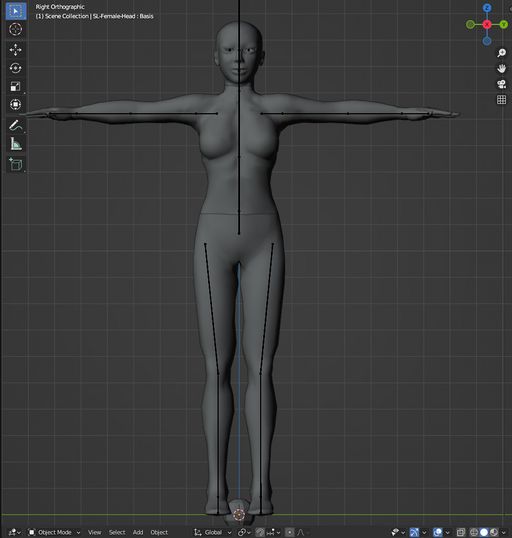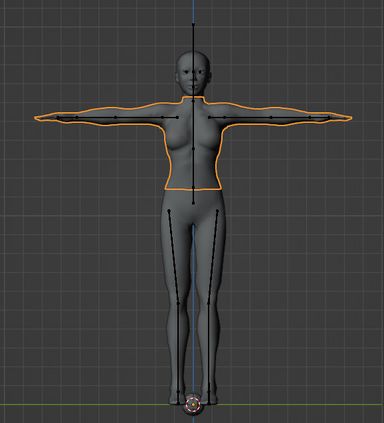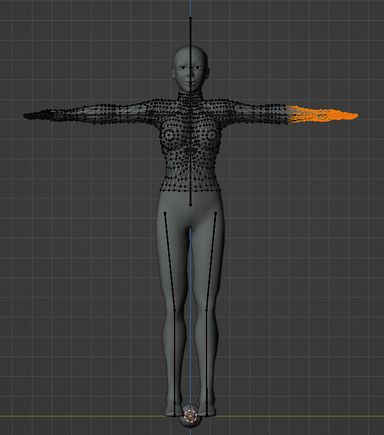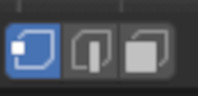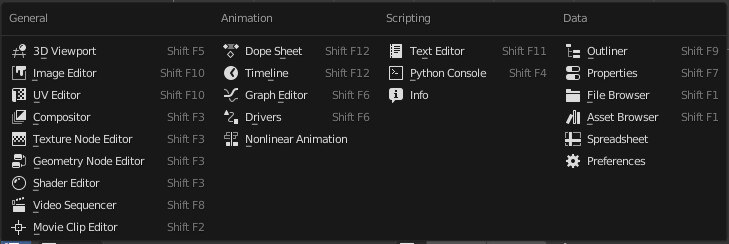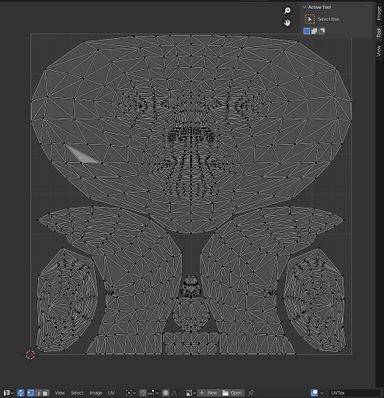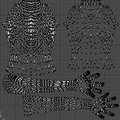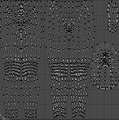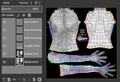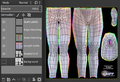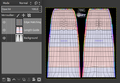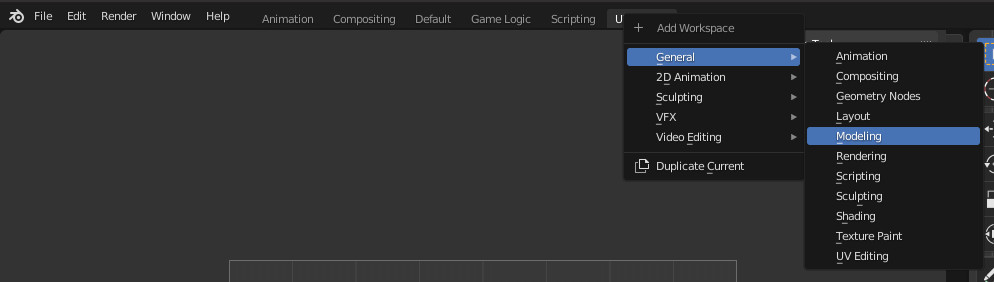Espaces de travail utilisés
UV Editing
Dans le menu des espaces de travail cliquez sur UV Editing du fichier Avatar-Workbench-271.blend (renommé pour l'occation Animesh_ruth-001.blend).
La fenêtre Blender apparaît comme sur l'image ci-dessous.
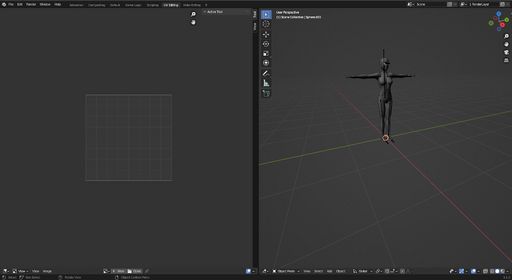
|
Elle est divisée en deux :
- à gauche il y a un éditeur d'images
- à droite un éditeur 3D avec l'avatar féminin type SL.
|
Modifier la vue d'un objet 3D dans l'éditeur 3D
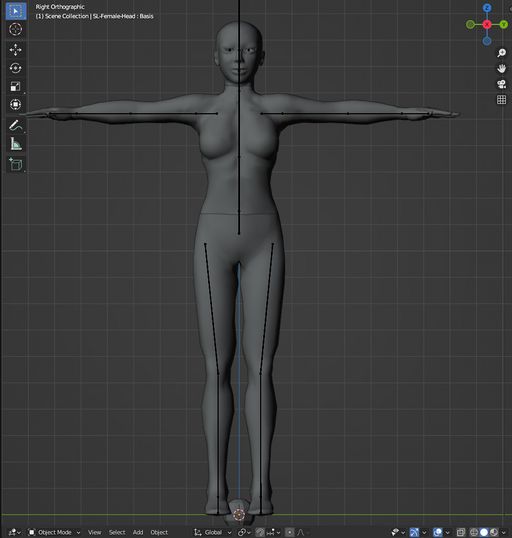
|
Raccourcis clavier et souris
Blender utillise de nombreux raccourcis claviers, des menus et la souris pour se déplacer dans une vue ou pour ouvrir des fenêtres et des menus.
Pour ce qui suit, vous devez toujours sélectionner une fenêtre (un éditeur) en cliquant dedans, pour l'activer.
- Sélection des éléments de la vue
▪ Tout sélectionner : A
▪ Sélectionner un élément : clic gauche de la souris sur l'élément.
▪ Touche B puis sélectionner un rectangle avec la souris
▪Touche C . Une zone de sélection circulaire apparaît. Vous pouvez balayer les objets avec ce cercle pour sélectionner des éléments de la scène. Le cercle peut être redimensionné à l'aide de la molette.
▪ Désélectionner : ALT + A
- Changer de vue dans l'éditeur 3D : cela se fait avec les touches du pavé numérique
▪ Num 1 : profil droit
▪ Num 3 : face
▪ Num 7 : vue du dessus
▪ CTRL + Num 1 : profil gauche
▪ CTRL + Num 3 : dos
▪ CTRL + Num 7 : vue du dessous
▪ Num 5 : Bascule de la vue Perspective / Orthographique
▪ G : déplacement
▪ S : étirement
▪ R : rotation
▪ X, Y et Z les trois axes de la vue 3D
Par exemple, si vous désirez déplacer un objet sur uniquement sur l'axe des X, sélectionnez l'objet avec un clic gauche de la souris et utilisez : G puis X, puis déplacez l'objet ou le point, etc.
C'est le même principe pour la rotation (R) et l'étirement (S).
- On zoome et dézoome à l'aide de la molette de la souris.
- Se déplacer dans la vue
Vous pouvez également déplacer la vue 3D dans tous les sens en gardant la molette enfoncée et en déplaçant la souris.
Si en plus d'enfoncer la molette vous appuyez sur la touche MAJ (SHIFT), le déplacement se fera dans le plan de la fenêtre sélectionné.
Pour finir de petit aperçu non exhaustif, si vous êtes perdu ou si vous voulez que la caméra cible un point précis de votre scène, sélectionnez un objet en mode objet ou un point / une ligne / une face en mode édition puis pressez sur le point du pavé numérique. La caméra tournera autour de ce point.
Attention : veillez à sélectionner le bon objet dans le bon mode. Si par exemple vous sélectionnez l'armature en mode édition, il vous sera impossible de sélectionner un autre objet dans la scène.
|
Documentation
Si vous désirez compléter ce tuto, trouver ou retrouver un raccourci clavier, il existe de nombreux sites sur internet qui vont les lister, par exemple celui-ci qui liste les raccourcis Blender en fonction du mode. Et, comme d'habitude, vous pouvez aussi vous référer à la documentation Blender.
Attention, certains raccourcis clavier ont changé depuis la version 2.80, donc, vérifiez bien les références de vos sources.
🔎 Pratique : Placez l'avatar comme sur l'image
Exercice :
Essayez de placer Ruth comme sur l'image vous-même en vous aidant des informations que je viens de vous donner.
Solution :
- Sélectionnez la vue à l'aide de la souris en cliquant à l'intérieur de l'éditeur 3D
- Num 3 du pavé numérique
- Zoom avec la molette de la souris
- Centrer l'avatar en pressant sur la molette et la touche SHIFT puis en déplaçant la souris.
Les différents modes de travail
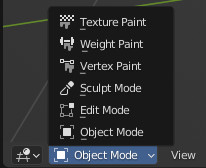
|
Différents modes d'action sur les objets sont disponibles à partir du sélecteur situé en bas à droite de l'en-tête de l'éditeur 3D (voir image).
Dans ce tutoriel nous utiliseront les modes Object, Edit , Pose et Weight Paint. Le mode Pose n'est pas présent sur l'image. C'est un mode de l'armature.
Pour plus d'informations veuillez consulter la documentation Blender
|
Mode Objet
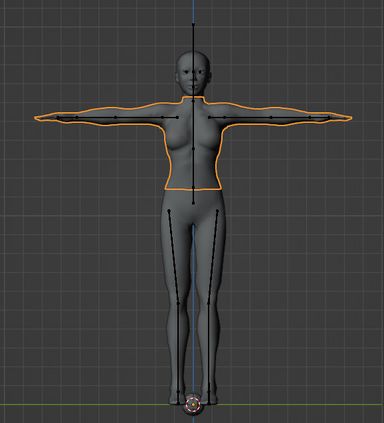
|
L'objet sélectionné est dessiné en orange.
En mode objet, la sélection concerne l'objet dans son ensemble. Pour modifier la place des points (sommet ou vertex), des bords ou des faces du maillage de l'objet sélectionné en mode objet, il faut passer en mode édition (Edit mode) via le menu ou en utilisant la touche TAB.
|
Mode Edit
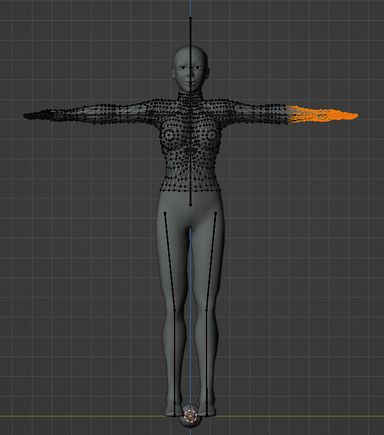
|
En mode édition, on voit le maillage de l'objet. Les zones sélectionnées sont oranges.
Dans l'en-tête de ce mode on peut voir les trois boutons ci-dessous.
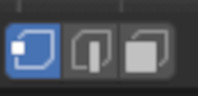
Il vous permettrons de faire une sélection par points ou par bords ou par face.
|
🔎 Pratique : mode édition
Exercice :
Testez la sélection et les déplacements des points, des bords et des faces en mode édition.
Attention :
- Assurez-vous d'avoir fait une sauvegarde de votre fichier. 🙂
- Avez-vous pensé aux touches G, S et R ?
Afficher l'UVMap d'un objet 3D
Afficher l'éditeur UV
La mapping UV est une technique de modélisation qui permet d'obtenir la projection 2D de la surface d'un objet 3D pour appliquer une texture à sa surface, comme par exemple la carte dépliée de la terre.
De la même façon, chaque maillage composant les avatars seront dépliés pour former des cartes UV qui seront utilisées comme "patron" pour dessiner les textures de l'avatar.
Nous allons remplacer l'éditeur d'image par l'éditeur UV dans la fenêtre de gauche.
Cliquez sur le bouton de l'éditeur d'image situé complètement à gauche de l'en-tête de la fenêtre. Ici l'en-tête est en bas.
Le sélecteur de type d'éditeur s'ouvre. Cliquez dans la colonne "General" sur "UV Editor" (troisième éditeur de la première colonne).
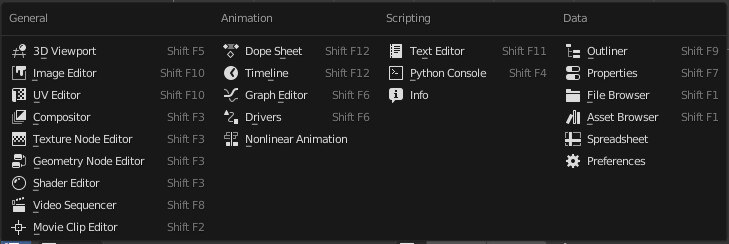
En mode objet, la vue ne va pas beaucoup changer.
UVMap de l'avatar
Dans le fichier avatar-workbench-271.blend les cartes UV de chaque objet sont déjà générées. Nous allons afficher l'UVMap de la tête de l'avatar.
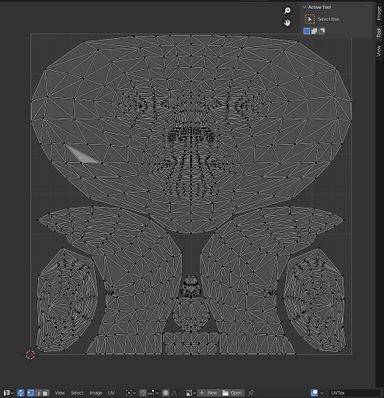
|
- Tout d'abord, en mode objet dans l'éditeur 3D sélectionnez la tête de l'avatar.
- Passez en mode édition (Edit mode) dans le même éditeur. Vous devriez voir s'afficher le maillage de la tête de Ruth. Zoomez sur la tête pour mieux voir ce maillage.
- Appuyez sur la touche A pour sélectionner tous les sommets (un vertex /des vertices) du maillage en faisant bien attention de placer le curseur de la souris dans l'éditeur 3D.
- UVMap de la tête de Ruth devrait s'afficher dans l'éditeur d'UV à gauche de l'écran. C'est à l'aide de ce patron qu'on pourra créer des textures qui se plaqueront parfaitement sur la tête de l'avatar.
- Remarques :
▪ vous pouvez déplacer, la vue de l'éditeur d'UV comme celle de l'éditeur 3D. Pareil pour la sélection et le déplacement des vertices/ bords ou faces de l'UVMap.
▪ si vous désélectionnez les vertices de l'objet, l'UVMap disparaît. Pour afficher l'UVMap sans sélectionner les vertices de l'objet, cliquez sur la double flèche, deuxième bouton à gauche dans l'en-tête de l'éditeur d'UV. Vous pourrez ainsi sélectionner des vertices/bords/faces dans l'UVMap et voir où ces points se dituent dans l'éditeur 3D.
|
🔎 Pratique : Les autres UVMap
Exercice :
Essayez d'afficher les UVMap du haut et du bas du corps de Ruth
Solution :
Voici les UVMap du haut et du bas du corps de l'avatar :
-
Carte UV du haut du corps
-
Documentation
https://docs.blender.org/manual/fr/3.1/modeling/meshes/uv/applying_image.html?highlight=uvmap
- Télécharger les patrons des avatars
Espace de travail Modeling
Dans le menu des espaces de travail cliquez sur +, un menu déroulant s'ouvre, comme sur l'image ci-dessous.
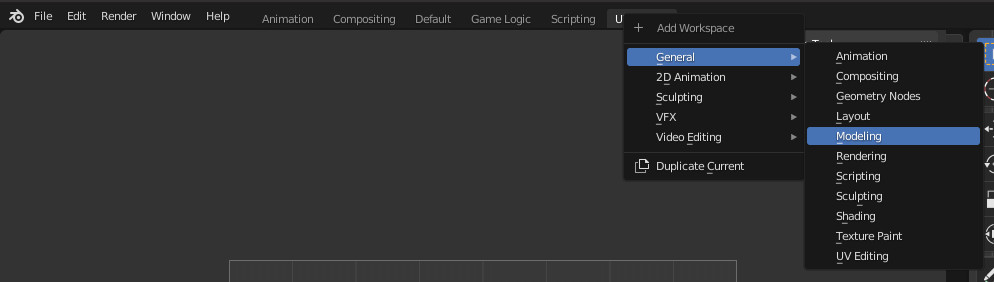
Ce menu propose d'autres espaces de travail. Si vous en sélectionnez un, un nouvel onglet se crée et l'espace de travail correspondant s'affiche. Vous pouvez ainsi ouvrir autant d'espaces de travail que vous le désirez (il y a sans doute une limite, mais je n'ai pas testé. 😉)
Nous allons ouvrir un espace de travail de type Modeling (modélisation).
Voici comment se présente cet espace de travail pour notre fichier Blender.
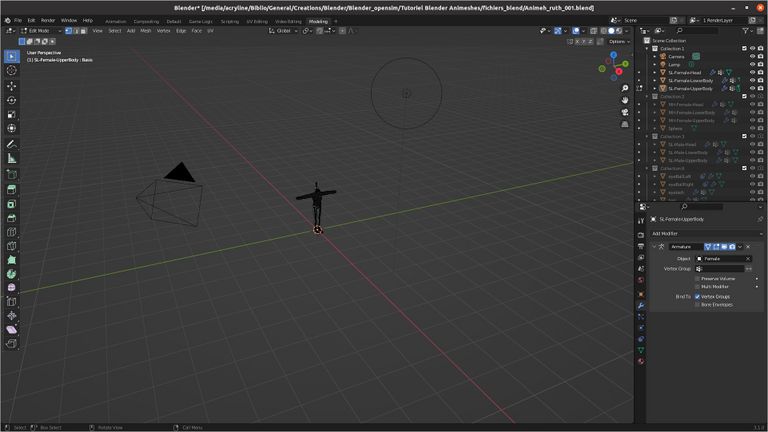
|
Cet espace de travail contient trois zones :
- un éditeur 3D en mode édition à gauche de l'écran qui prend presque tout l'espace. Il contient l'avatar, l'armature, une caméra et une lampe. L'armature est sélectionnée. Pour sélectionner un autre objet, il faudra passer en mode objet.
- un outliner en haut à droite.
- un éditeur de Propriétés en bas à droite.
|
Les matériaux de la collection 1
La tête
Le haut du corps
Le bas du corps
Préparation des objets de la collection 6
Les yeux
UVMap
Matériel
La jupe
Fusion des bords
Découpe et UVMap
Matériel
Cils et cheveux
Assemblage des différentes partie
Rig des objets de la collection 6
Vérification du rig de la collection 1
Jointure des différentes parties du mesh
Vérification du rig de l'ensemble
Modifier la taille de l'avatar
Exporter le mesh riggué au format Collada