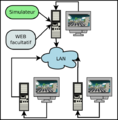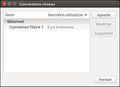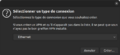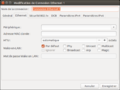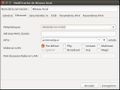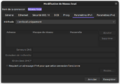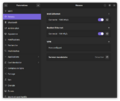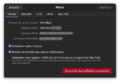Simulateur Autonome Réseau local SQLite : tuto détaillé
Pré-requis
Installer le réseau local
Ressources pour créer un petit réseau local
- Au moins deux ordinateurs,
- Switch : Un switch ou commutateur réseau va interconnecter les ordinateurs du réseau local. Le nombre d'entrées d'un switch est variable, cela va de 4 à plusieurs centaines selon les modèles.
- 1 Câble RJ45 (non croisé) par ordinateur.
-
Switch vu de dessus
-
Switch avec 5 entrées
-
Câble RJ45 non croisé
Installation matérielle
- Brancher les ordinateurs au switch à l'aide des câbles RJ45.
- N'oubliez pas de brancher le switch au secteur.
Configuration du réseau local
La configuration du réseau local se fait sur tous les ordinateurs du réseau local.
-
1. Ajouter une connexion
-
2. Type de connexion
-
3. Création de la connexion
-
4. Nom est périphérique
-
5. Paramètres IPv4
-
6. Paramètres réseau
-
7. Paramètres réseau local
-
8. Barre supérieure
- Cherchez parmi les applications Ubuntu "Connexions réseau" et ouvrez l'application. Cliquez sur le bouton + en bas à gauche de la fenêtre.
- Sélectionnez le type de connexion en ajoutant une connexion Ethernet. Pressez sur le bouton "Créer".
- La fenêtre de création de la connexion s'ouvre.
- Sous l'onglet Ethernet de cette fenêtre, écrivez le nom de votre choix dans le champ Nom de la connexion, par exemple "Réseau local", comme sur l'image 4. Dans la liste déroulante à côté de Périphérique choisissez une interface réseau de votre installation. Vous pouvez n'avoir qu'une seule interface donc pas le choix, sélectionnez-là. Dans ce cas il faudra déconnecter votre ordinateur d'internet si vous voulez utiliser le réseau local et inversement, déconnecter le réseau local si vous voulez vous connecter à internet.
- Sous l'onglet Paramètres IPv4, à côté de Méthode, sélectionnez Lien-local uniquement. Cliquez sur le bouton Enregistrer.
- Pour trouver l'adresse IPv4 de votre machine dans le réseau local, ouvrez l'application Paramètres, rubrique Réseau. Sur la ligne qui correspond à votre réseau local, cliquez sur la petite roue.
- Une fenêtre s'ouvre. Sous l'onglet Détails à côté d'Adresse IPv4, vous trouverez l'adresse IP de votre machine dans le réseau local. Elle est du type 169.254.XXX.XXX. On utilisera celle de la machine qui va lancer OpenSim pour configurer le simulateur, la région et pour connecter à la ou aux région(s) les viewers des autres ordinateurs du réseau local. Si vous n'avez qu'une interface réseau décochez la case Connexion automatique pour la connexion réseau ou pour la connexion internet, en fonction de vos besoins.
- Vous pourrez vous connecter ou déconnecter au réseau local ou à internet à partir de la barre supérieure du bureau (icône du milieu sur l'image 8).
Ressources pour lancer un simulateur non connecté à internet
La performance d'OpenSimulator est un sujet très complexe. Les performances hors connexion peuvent être influencées par plusieurs facteurs, notamment le nombre de primitives dans une région, le nombre de régions, le nombre d'avatars, les scripts.
| CPU | Une règle approximative de base consiste à dire qu'il faudrait avoir un core par région normalement utilisée avec un total minimum de 2 cores. Mais on peut utiliser moins de CPU, si toutes les régions ne sont pas occupées simultanément par des avatars, ou par exemple, s'il y a moins de scripts ou d'objets.
Voir [1] |
| Mémoire | En règle générale, une région avec beaucoup d'avatars, 15000 ou plus de primitives et 2000 scripts peut utiliser 1 Go de mémoire. Donc un simulateur avec 4 régions de ce type peut avoir besoin de 4 Go. Mais on peut utiliser moins de mémoire, si toutes les régions ne sont pas occupées simultanément par des avatars, ou par exemple, s'il y a moins de scripts. |
| Disque dur | Un disques durs de bureau ( 7200 trs/min, 3.5") devraient suffire.
Voir [2] |
Système d'exploitation
- Ce tutoriel décrit l'installation d'OpenSim sur Ubuntu Desktop 22.04 (Jammy Jellyfish) et Ubuntu 24.04 (Noble Numbat). Avec d'autres versions vous serez peut-être confrontés à certaines variations plus ou moins importantes.
- Pour Mac Os et Windows, seuls les pré-requis et le lancement {{{mode}}} diffèrent. La configuration, la gestion de la console OpenSim et l'utilisation du viewer sont identiques.
Installer le runtime dotnet et autres dépendances
- Depuis la version 0.9.3.0 d'OpenSimulator, l'installation de .NET (dotnet) est requise pour lancer {{{mode}}}. Pour apprendre à installer .NET sur Ubuntu, consultez cette page.
- Version requise : dotnet 8
Installation du simulateur
Télécharger OpenSimulator
- Téléchargez OpenSimulator depuis ce lien : http://opensimulator.org/dist/opensim-0.9.3.0.tar.gz
- Ouvrez une console (CTRL + ALT + T)
- Décompresser l'archive d'OpenSimulator puis supprimez l'archive tar.gz :
cd <dossier de téléchargement> tar -xvzf opensim-0.9.3.0.tar.gz rm opensim-0.9.3.0.tar.gz
Lancer le simulateur
Lancement
- Ouvrir un terminal : CTRL + ALT + T
- Se placer dans le dossier bin d'OpenSim :
cd /<chemin du dossier de téléchargement>/opensim/bin
- Rendre le script opensim.sh exécutable
chmod +x opensim.sh
- Lancer le script de démarrage d'OpenSim (ne pas oublier le point devant la commande) :
./opensim.sh
- En cas de bug au lancement, veuillez consulter ce lien.
- Des informations sur le lancement du simulateur s'affichent dans la console. Le défilement s'interrompt de temps à autre pour vous poser des questions auxquelles vous devrez répondre. (Ces informations ne seront demandées que lors du premier lancement du simulateur.) Ci-dessous, vous trouverez le tableau des questions et réponses :
Informations complémentaires
Ces informations seront enregistrées dans le fichier /bin/Regions/Regions.ini et dans les fichiers .db de votre installation.
Le simulateur demeure connecté tant que l'invite de commande Region (<nom de la région>) # s'affiche dans la console du simulateur. Il va sans dire qu'une connexion {{{connexion}}} est nécessaire pour accéder à la région via un viewer tel que Firestorm.
Sur l'image ci-dessous, vous pouvez voir l'apparence de la console après le lancement d'OpenSim dans Ubuntu :
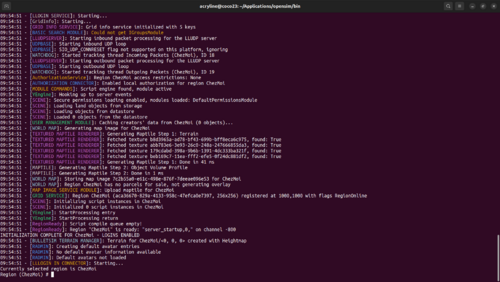
Arrêter le simulateur
Lorsque vous n'avez plus besoin d'utiliser votre simulateur, vous pouvez le déconnecter en saisissant la commande suivante :
quit
Se connecter à la simulation (région)
Installer le viewer Firestorm
Téléchargement
- Vous venez d'installer le serveur de monde virtuel mais pour vous rendre sur votre simulation vous aurez besoin d'un client appelé viewer. Ce tutoriel utilise Firestorm viewer, mais il en existe d'autres.
- Téléchargez Firestorm pour Linux sur le site du viewer. Vous trouverez également les versions pour Windows et pour Mac Os depuis cette page].
Décompresser
- Sous Linux, décompressez l'archive
tar -xvzf <archive_du_navigateur_3D>.tar.gz
Installation : deux méthodes
Méthode 1
- Vous pouvez installer le viewer en lançant le script d'installation install.sh.
cd <chemin ver le viewer>/firestorm_<version>/ ./install.sh
Méthode 2
- Mais vous pouvez également lancer directement le viewer depuis une console
cd <chemin ver le viewer>/firestorm_<version>/ ./firestorm
- Vous pouvez aussi créer un lanceur en suivant les explications données sur la page Lanceur de viewer pour Ubuntu 22.04.
Se connecter avec le viewer Firestorm
Première utilisation de Firestorm
Ouvrez votre navigateur 3D, le viewer Firestorm. Il devrait s'afficher comme sur l'image ci-dessous.
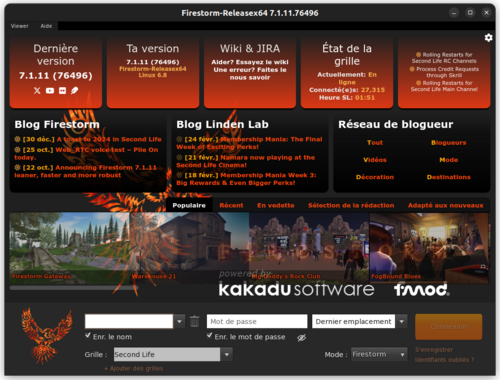
Entrer les informations de connexion
En bas de la fenêtre, vous verrez plusieurs champs d'édition :
- Dans le premier champ d'édition Nom de résident(e), à gauche, entrez le prénom de l'utilisatrice/teur que vous avez créé(e), suivi d'un espace et de son nom. Exemple : Jeanne Dupond.
- Entrez votre mot de passe dans le champ Mot de passe.
- Dans la liste des grilles, choisissez localhost.
- Vous pouvez cocher les cases Enr. le nom et/ou Enr. le mot de passe si vous souhaitez que le viewer enregistre votre identité pour une prochaine connexion. Attention : toutes les personnes utilisant votre machine pourront se connecter à votre place sur le simulateur.
- Cliquez sur le bouton Connexion.
- Vous êtes prêt(e) pour une immersion dans un monde virtuel OpenSimulator !
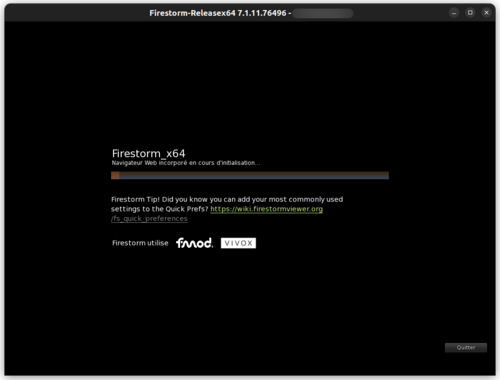
Sauvegarder une région
Une OAR (OpenSim Archive Region) est un fichier qui contient tous les composants et les configurations d'une région. Cet OAR peut être restauré sur une autre simulation, partagé ou archivé.
Pour créer une OAR, tapez la commande suivante à l'invite de commande de votre simulation :
save oar <adresse_de_l_OAR_sur_l_ordinateur><nom_de_l_OAR>.tar.gz
À la place de l'extension .tar.gz, vous pouvez utiliser .oar.
Pour restaurer une région sauvegardée, il suffit de taper la commande suivante à l'invite de commande de votre simulation :
load oar <adresse_de_l_OAR_sur_l_ordinateur><nom_de_l_OAR>.tar.gz
Ces commandes disposent de plusieurs options pour gérer les permissions, fusionner l'OAR, le déplacer ou l'orienter différemment, etc. Pour plus d'informations en anglais, tapez dans votre console :
help save oar
ou
help load oar