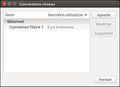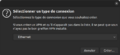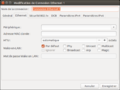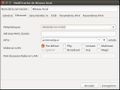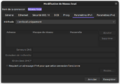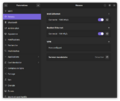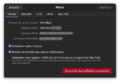Modèle:Installer réseau local
Apparence
Installer le réseau local
Ressources pour créer un petit réseau local
- Au moins deux ordinateurs,
- Switch : Un switch ou commutateur réseau va interconnecter les ordinateurs du réseau local. Le nombre d'entrées d'un switch est variable, cela va de 4 à plusieurs centaines selon les modèles.
- 1 Câble RJ45 (non croisé) par ordinateur.
-
Switch vu de dessus
-
Switch avec 5 entrées
-
Câble RJ45 non croisé
[[Fichier:|150px|Simulateur en réseau local]]
Installation matérielle
- Brancher les ordinateurs au switch à l'aide des câbles RJ45.
- N'oubliez pas de brancher le switch au secteur.
Configuration du réseau local
La configuration du réseau local se fait sur tous les ordinateurs du réseau local.
-
1. Ajouter une connexion
-
2. Type de connexion
-
3. Création de la connexion
-
4. Nom est périphérique
-
5. Paramètres IPv4
-
6. Paramètres réseau
-
7. Paramètres réseau local
-
8. Barre supérieure
- Cherchez parmi les applications Ubuntu "Connexions réseau" et ouvrez l'application. Cliquez sur le bouton + en bas à gauche de la fenêtre.
- Sélectionnez le type de connexion en ajoutant une connexion Ethernet. Pressez sur le bouton "Créer".
- La fenêtre de création de la connexion s'ouvre.
- Sous l'onglet Ethernet de cette fenêtre, écrivez le nom de votre choix dans le champ Nom de la connexion, par exemple "Réseau local", comme sur l'image 4. Dans la liste déroulante à côté de Périphérique choisissez une interface réseau de votre installation. Vous pouvez n'avoir qu'une seule interface donc pas le choix, sélectionnez-là. Dans ce cas il faudra déconnecter votre ordinateur d'internet si vous voulez utiliser le réseau local et inversement, déconnecter le réseau local si vous voulez vous connecter à internet.
- Sous l'onglet Paramètres IPv4, à côté de Méthode, sélectionnez Lien-local uniquement. Cliquez sur le bouton Enregistrer.
- Pour trouver l'adresse IPv4 de votre machine dans le réseau local, ouvrez l'application Paramètres, rubrique Réseau. Sur la ligne qui correspond à votre réseau local, cliquez sur la petite roue.
- Une fenêtre s'ouvre. Sous l'onglet Détails à côté d'Adresse IPv4, vous trouverez l'adresse IP de votre machine dans le réseau local. Elle est du type 169.254.XXX.XXX. On utilisera celle de la machine qui va lancer OpenSim pour configurer le simulateur, la région et pour connecter à la ou aux région(s) les viewers des autres ordinateurs du réseau local. Si vous n'avez qu'une interface réseau décochez la case Connexion automatique pour la connexion réseau ou pour la connexion internet, en fonction de vos besoins.
- Vous pourrez vous connecter ou déconnecter au réseau local ou à internet à partir de la barre supérieure du bureau (icône du milieu sur l'image 8).