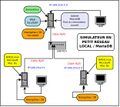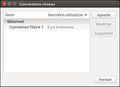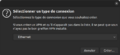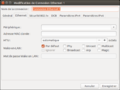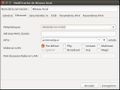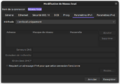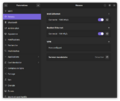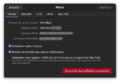Simulateur Autonome Réseau local MariaDB : tuto détaillé
Apparence
Pré-requis
-
Simulation en réseau local
Installer le réseau local
Ressources pour créer un petit réseau local
- Au moins deux ordinateurs,
- Switch : Un switch ou commutateur réseau va interconnecter les ordinateurs du réseau local. Le nombre d'entrées d'un switch est variable, cela va de 4 à plusieurs centaines selon les modèles.
- 1 Câble RJ45 (non croisé) par ordinateur.
-
Switch vu de dessus
-
Switch avec 5 entrées
-
Câble RJ45 non croisé
Installation matérielle
- Brancher les ordinateurs au switch à l'aide des câbles RJ45.
- N'oubliez pas de brancher le switch au secteur.
Configuration du réseau local
La configuration du réseau local se fait sur tous les ordinateurs du réseau local.
-
1. Ajouter une connexion
-
2. Type de connexion
-
3. Création de la connexion
-
4. Nom est périphérique
-
5. Paramètres IPv4
-
6. Paramètres réseau
-
7. Paramètres réseau local
-
8. Barre supérieure
- Cherchez parmi les applications Ubuntu "Connexions réseau" et ouvrez l'application. Cliquez sur le bouton + en bas à gauche de la fenêtre.
- Sélectionnez le type de connexion en ajoutant une connexion Ethernet. Pressez sur le bouton "Créer".
- La fenêtre de création de la connexion s'ouvre.
- Sous l'onglet Ethernet de cette fenêtre, écrivez le nom de votre choix dans le champ Nom de la connexion, par exemple "Réseau local", comme sur l'image 4. Dans la liste déroulante à côté de Périphérique choisissez une interface réseau de votre installation. Vous pouvez n'avoir qu'une seule interface donc pas le choix, sélectionnez-là. Dans ce cas il faudra déconnecter votre ordinateur d'internet si vous voulez utiliser le réseau local et inversement, déconnecter le réseau local si vous voulez vous connecter à internet.
- Sous l'onglet Paramètres IPv4, à côté de Méthode, sélectionnez Lien-local uniquement. Cliquez sur le bouton Enregistrer.
- Pour trouver l'adresse IPv4 de votre machine dans le réseau local, ouvrez l'application Paramètres, rubrique Réseau. Sur la ligne qui correspond à votre réseau local, cliquez sur la petite roue.
- Une fenêtre s'ouvre. Sous l'onglet Détails à côté d'Adresse IPv4, vous trouverez l'adresse IP de votre machine dans le réseau local. Elle est du type 169.254.XXX.XXX. On utilisera celle de la machine qui va lancer OpenSim pour configurer le simulateur, la région et pour connecter à la ou aux région(s) les viewers des autres ordinateurs du réseau local. Si vous n'avez qu'une interface réseau décochez la case Connexion automatique pour la connexion réseau ou pour la connexion internet, en fonction de vos besoins.
- Vous pourrez vous connecter ou déconnecter au réseau local ou à internet à partir de la barre supérieure du bureau (icône du milieu sur l'image 8).
Ressources pour lancer un simulateur non connecté à internet
La performance d'OpenSimulator est un sujet très complexe. Les performances hors connexion peuvent être influencées par plusieurs facteurs, notamment le nombre de primitives dans une région, le nombre de régions, le nombre d'avatars, les scripts.
| CPU | Une règle approximative de base consiste à dire qu'il faudrait avoir un core par région normalement utilisée avec un total minimum de 2 cores. Mais on peut utiliser moins de CPU, si toutes les régions ne sont pas occupées simultanément par des avatars, ou par exemple, s'il y a moins de scripts ou d'objets.
Voir [1] |
| Mémoire | En règle générale, une région avec beaucoup d'avatars, 15000 ou plus de primitives et 2000 scripts peut utiliser 1 Go de mémoire. Donc un simulateur avec 4 régions de ce type peut avoir besoin de 4 Go. Mais on peut utiliser moins de mémoire, si toutes les régions ne sont pas occupées simultanément par des avatars, ou par exemple, s'il y a moins de scripts. |
| Disque dur | Un disques durs de bureau ( 7200 trs/min, 3.5") devraient suffire.
Voir [2] |
Système d'exploitation
- Ce tutoriel décrit l'installation d'OpenSim sur Ubuntu Desktop 22.04 (Jammy Jellyfish) et Ubuntu 24.04 (Noble Numbat). Avec d'autres versions vous serez peut-être confrontés à certaines variations plus ou moins importantes.
- Pour Mac Os et Windows, seuls les pré-requis et le lancement {{{mode}}} diffèrent. La configuration, la gestion de la console OpenSim et l'utilisation du viewer sont identiques.
Installer le runtime dotnet et autres dépendances
- Depuis la version 0.9.3.0 d'OpenSimulator, l'installation de .NET (dotnet) est requise pour lancer {{{mode}}}. Pour apprendre à installer .NET sur Ubuntu, consultez cette page.
- Version requise : dotnet 8
La base de données
Installer MariaDB
- MariaDB est un système de gestion de base de données édité sous licence GPL. Il s'agit d'un embranchement communautaire de MySQL. La gouvernance du projet confère au logiciel l’assurance de rester libre. C'est pourquoi il sera utilisé dans ce tutoriel.
- L'installation de MariaDB dans Ubuntu est simple il suffit de lancer cette commande dans un terminal :
sudo apt update sudo apt install mariadb-server
Créer la base de données {{{mode}}}
- Se connecter à MariaDB depuis un terminal en mode administrateur.
sudo mysql
- Depuis l'invite MariaDB [(none)]>, créer une base de données ainsi :
CREATE DATABASE <nom_bdd>;
- Créer un utilisateur pour la base de données avec un mot de passe :
CREATE USER '<nom_de_utilisateur>'@'localhost' IDENTIFIED BY 'Mot_de_passe';
- Donner tous les droits sur la base de données à l'utilisateur :
GRANT ALL ON <nom_bdd>.* TO "<nom_utilisateur>"@"localhost"; FLUSH PRIVILEGES;
- Notez le nom de la base de données, celui de l'utilisateur et le mot de passe. Vous en aurez besoin pendant la configuration du simulateur.
Port sur l'ordinateur du simulateur
- Si vous n'êtes pas connecté à un réseau étendu comme internet, l'activation du pare-feu n'est pas indispensable. Mais, suivant les configurations l'activation du pare-feu sera peut-être nécessaire et dans ce cas, vous devrez ouvrir le port du simulateur port au trafic TCP et celui de chaque région port au trafic UDP sur l'ordinateur ou OpenSim est installé.
- Pour activer le pare-feu, avec les droits d'administrateur, lancez cette commande dans un terminal :
sudo ufw enable
- Ouvrir le port 9000 du simulateur et de le première région au trafic TCP et au trafic UDP :
sudo allow 9000
- Ensuite pour chaque région ajoutée au simulateur on ouvrira le port de la région au trafic UDP uniquement :
sudo allow 9010/udp
- Pour désactiver le pare-feu :
sudo ufw disable
- 9000 et 9010 ne sont que des exemples vous pouvez choisir d'autres numéros de port. Le port du simulateur sera utilisé pour enregistrer la simulation dans le viewer.