Le fichier avatar-workbench-271.blend dans Blender
Cette page est une description rapide des éléments dont vous aurez besoin dans Blender et dans le fichier avatar-workbench-271.blend. Pour plus de détails sur Blender, veuillez vous référer à la documentation Blender
Interface Blender
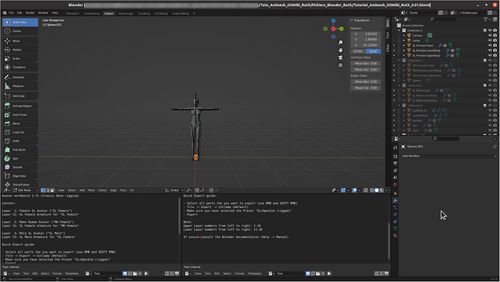
Top Bar
- Menu Blender : ouverture de l'écran Splash
- Menu File : gestion des fichiers comme l'ouverture et la sauvegarde
- Menu Édition : ouverture des préférences
- Menu Render
- Menu Window
- Menu Help
Menu des Espaces de travail
Ce menu propose des espaces de travail prédéfinis, correspondant aux besoins d'une activité précise comme la modélisation, l'animation, l'édition d'UVMap, etc.
Dans Blender, vous pouvez aussi créer vos propres espaces de travail.
Pour plus de détails à ce sujet, veuillez vous référer à la documentation Blender.
Vue divisée en 5 fenêtres
Fenêtre principale
Environnement 3D en haut et à gauche. Composée de plusieurs régions.
Région principale
Dans la vue qui s'affiche dans notre espace de travail, c'est l'éditeur 3D où est placé l'avatar Ruth.
Entête
Tous les éditeurs ont un entête soit en haut soit en bas servant de conteneur pour les menus et les outils couramment utilisés et qui changent en fonction du type de l'éditeur et du mode sélectionné.
Par exemple, l'image ci-dessus représente l'entête de l'éditeur 3D à l'ouverture du fichier avatar-workbench-271.blend
Barre d’outils
La Barre d'outils, sur le côté gauche de la zone de l’éditeur, contient un ensemble d’outils interactifs.
La touche T Commute la visibilité de la barre d'outils.
Pour plus de détails : https://docs.blender.org/manual/fr/3.1/interface/tool_system.html#ui-region-toolbar.
Nous utiliseront surtout les outils :
- Select Box
- Cursor
- Scale
Barre latérale
La Barre latérale (Sidebar) (sur le côté droit de la zone de l’éditeur) contient des Panneaux avec des paramètres d’objets dans l’éditeur et l’éditeur lui-même. N commute la visibilité de la Barre latérale.
Documentations
Pour plus de détails veuillez vous référer à la documentation Blender.
Deux éditeurs de texte en bas sous la fenêtre principale
Les deux fenêtres affichent le même contenu dont :
- un résumé en anglais du contenu du fichier Avatar workbench 2.71,
- un guide très succinct d'export d'un mesh riggué.
Ces deux fenêtres ne nous seront pas utiles. Vous pouvez les réduire ou les supprimer ou prendre des notes dans l'une d'entre elles en n'oubliant pas de les enregistrer dans votre dossier documentation.
Outliner en haut à droite
L’Outliner est une liste qui organise les données dans le fichier Blender, un peu comme un explorateur de fichiers sur votre ordinateur.
Le fenêtre des propriétés en bas à droite
L’éditeur de Propriétés montre et permet l’édition de nombreuses données actives. À gauche de cette fenêtre on peut voir une rangée de boutons comme, par exemple, un appareil photo qui ouvre le fenêtre des propriétés de rendu, une clé anglaise pour les propriétés des modificateurs, une sphère rose pour les propriétés des matériaux et un damier pour les propriétés des textures. Nous utiliseront ces boutons plus tard les tutoriels sur les animeshes.
Pour plus d'information à propos de l'éditeur des propriétés, veuillez consulter la documentation Blender.
Contenu du fichier .blend
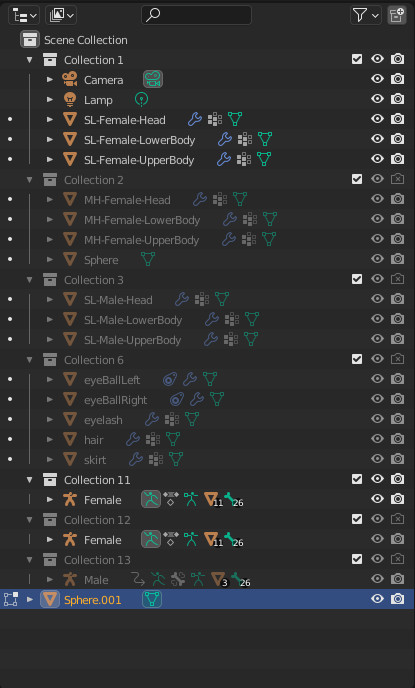
Mode d'affichage
- Affichage des collections : c'est ce mode qui sera utilisé dans ce tutoriel. Si par accident il vous arrive de changer de mode et ainsi vous sentir perdu, rappelez-vous de la petite icône en haut à droite de la fenêtre qui représente une pile d'images (les différentes collections).
- Pour information, les autres modes d'affichage sont, Scenes, Video Sequencer, Blender File, Data API, Library Overrides et Orphan Data. Pour plus de détails veuillez vous référer à la documentation Blender.
Utilisation le mode collections
- Les objets peuvent passer d'une collection à l'autre comme dans un explorateur de fichiers.
- On peut afficher ou masquer des collections (œil).
- On peut afficher ou maquer des objets dans la scène (œil).
- On peut activer ou désactiver le rendu d'un objet ou d'une collection.(appareil photo).
- Le clic droit sur une collection ou un objet affiche un menu. Nous n'allons pas tout détailler ici, sachez que l'option "Visibility/Enable in Viewports" active l'affichage des objets de la collection dans la vue 3D et inversement l'option "Visibility/Disable in Viewports" désactive l'affichage de ces objets.
- Il est possible d'ajouter de nouvelles collections.
- Les collections créées ne concernent que le fichier Blender en cours.
Les collections
Collection 1 : Avatar femme SecondLife
Cette collection contient :
- les objets utilisés pour le rendu de la scène : la caméra et la lampe.
- les objets qui composent l'avatar féminin de type Second Life, c'est à dire la tête, le dessus du corps (tronc et bras) et le dessous du corps (bassin et jambes).
Cet avatar sera utilisé dans ce tutoriel.
Collection 2 : Avatar femme MakeHuman
Cette collection contient la tête, la partie supérieure du corps et la partie inférieure du corps de l'avatar provenant du logiciel MakHuman.
Collection 3 : Avatar homme Second Life
Cette collection contient les objets qui composent l'avatar masculin de type Second Life, c'est à dire la tête, le dessus du corps(tronc et bras) et le dessous du corps (bassin et jambes).
Collection 6 : Objets complémentaires
Cette collection contient des objets qui seront utilisés dans les différents tutoriels. Il s'agit de :
- le globe oculaire gauche,
- le globe oculaire droit,
- les cils,
- la jupe,
- les cheveux.
Collection 11: Armature femme
Cette collection contient l'armature féminine de SecondLife. Elle sera utilisée dans ce tutoriel.
Elle est déjà parenté avec le corps de l'avatar féminin de type SL.

