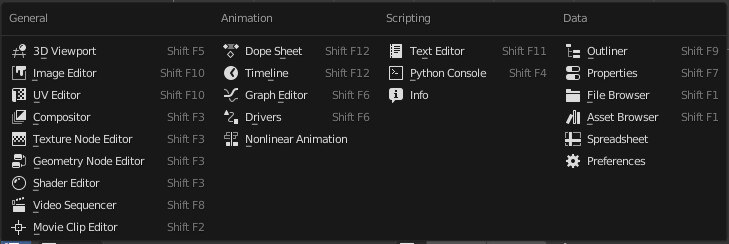Espaces de travail utilisés
Espaces de travail utilisés
UV Editing
Dans le menu des espaces de travail cliquez sur UV Editing du fichier Avatar-Workbench-271.blend (renommé pour l'occation Animesh_ruth-001.blend).
La fenêtre Blender apparaît comme sur l'image ci-dessous.
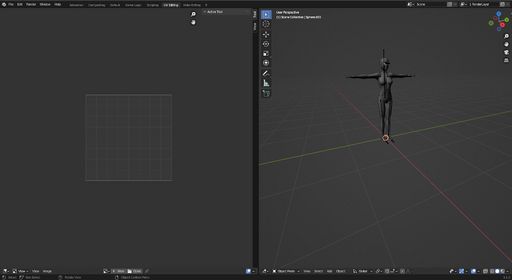
|
Elle est divisée en deux :
|
Modifier la vue d'un objet 3D dans l'éditeur 3D
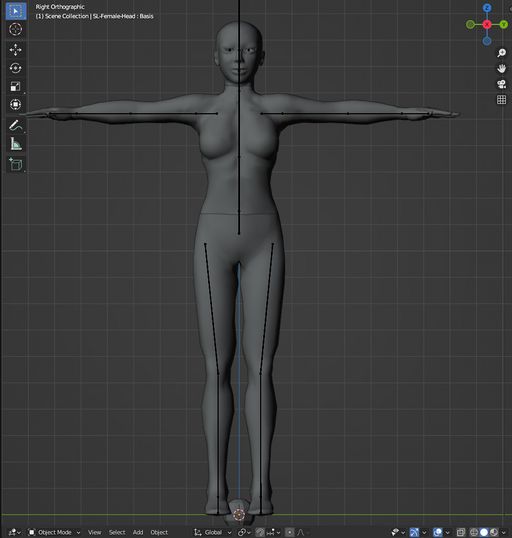
|
Raccourcis clavier et sourisBlender utillise de nombreux raccourcis claviers, des menus et la souris pour se déplacer dans une vue ou pour ouvrir des fenêtres et des menus.
Par exemple, si vous désirez déplacer un objet sur uniquement sur l'axe des X, sélectionnez l'objet avec un clic gauche de la souris et utilisez : G puis X. C'est le même principe pour la rotation (R) et l'étirement (S). On zoome et dézoome à l'aide de la molette de la souris. Vous pouvez également bouger la vue 3D dans tous les sens en gardant la molette enfoncée et en déplaçant la souris. Pour finir de petit aperçu non exhaustif, si vous êtes perdu ou si vous voulez que la caméra cible un point précis de votre scène, sélectionnez un objet en mode objet ou un point / une ligne / une face en mode édition puis pressez sur le point du pavé numérique. Mais, bous verrons des exemples plus tard dans ce tutoriel. Placer l'avatar comme sur l'imageDocumentationSi vous désirez compléter ce tuto, trouver ou retrouver un raccourci clavier, il existe de nombreux sites sur internet qui vont les lister, par exemple celui-ci qui liste les raccourcis Blender en fonction du mode. Et, comme d'habitude, vous pouvez aussi vous référer à la documentation Blender. Attention, certains raccourcis clavier ont changé depuis la version 2.80, donc, vérifiez bien les références de vos sources. |
Les différents modes de travail
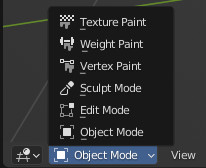
|
Différents modes d'action sur les objets sont disponibles à partir du sélecteur situé en bas à droite de l'en-tête de l'éditeur 3D (voir image). Dans ce tutoriel nous utiliseront les modes Object, Edit et Weight. Pour plus d'informations veuillez consulter la documentation Blender |
Afficher l'UVMap d'un objet 3D
Pour cela, nous allons remplacer l'éditeur d'image par l'éditeur UV dans la fenêtre de gauche.
Cliquez sur le bouton de l'éditeur d'image situé complètement à gauche de l'en-tête de la fenêtre. Ici l'en-tête est en bas.
Le sélecteur de type d'éditeur s'ouvre. Cliquez dans la colonne "General" sur "UV Editor" (troisième éditeur de la première colonne).