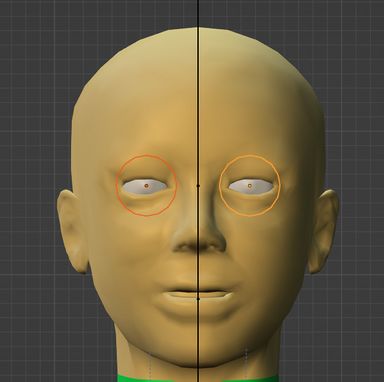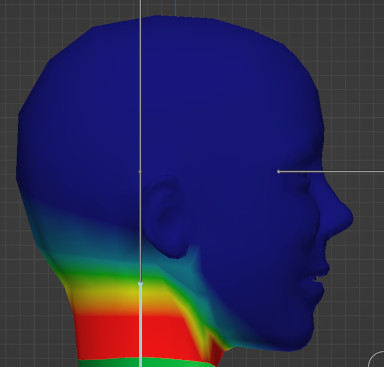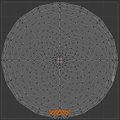Les yeux et les dents
Les yeux et les dents
Préparation
Déplacer les yeux dans la collection 1
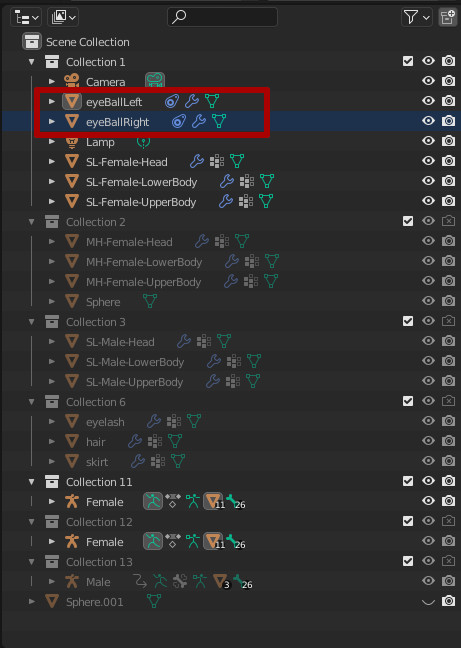
|
|
Skinning des yeux
D'après ce que j'ai observé dans OpenSim, un animesh ne peut pas être composé de plusieurs objets. Ainsi, il faut lier toutes les parties du maillage de Ruth dans Blender avant de l'exporter dans OpenSim.
Le skinning des yeux est déjà fait dans le fichier avatar-workbench-271.blend. Mais, quand nous allons lier les yeux à la tête, si nous ne refaisons pas le skinning des yeux avant, nous allons le perdre et les yeux ne bougeront plus avec la tête. Décrivons ce qui se passe à l'aide de captures d'écran :
-
1.Tête et yeux dissociés
-
2.Tête et yeux joints
-
3.Parentage de l'armature et des yeux
-
4.Tête et yeux dissociés après skinning
-
5.Tête sélectionnée en premier
-
6.Tête sélectionnée en dernier
- Capture 1 : Tête et les yeux sont dissociés
Sur cette capture d'écran, la tête de Ruth est penchée sur sa gauche. Les yeux ont bien suivi le mouvement et sont placés correctement dans leurs orbites.
Pour pencher la tête de Ruth, il faut sélectionner l'armature en mode Objet, puis passer en mode Pose. Le bone (os) de l'armature sélectionné apparaît dessiné en bleu clair.
Les bones se déplacent comme tout le reste dans Blender avec les touches G (déplacement) S (étirement) et R (rotation).
Ici, Ruth est de face, pressez sur la touche R et déplacez la souris. Quand la tête est orientée comme vous le désirez, faites un clic droit dans l'éditeur 3D.
Si vous voulez que le bone reprennent sa position initiale utilisez ALT + R, pour une rotation, ALT + G , un déplacement et ALT + S pour un étirement.
- Capture 2 : Tête et yeux joints avant le skinning des yeux
Ici, la tête et les yeux sont joints. Nous avons conservé le skinning de base du fichier avatar-workbench-271.blend.
Pour joindre des objets dans Blender, sélectionnez tous les objets que vous voulez lier avec le clic droit de la souris et en maintenant SHIFT en foncé. Quand tous les objets sont sélectionnés, pressez sur le raccourci clavier CTRL + J. Si vous voulez revenir en arrière utilisez le raccourci CTRL + Z.
Nous pouvons voir que les yeux ne se déplacent plus avec la tête. Ce n'est pas ce que nous voulons.
- Capture 3 : Parentage
Donc, nous allons refaire le parentage des yeux avec l'armature. C'est ce que vous voyez sur la capture 3.
Pour cela, vous allez sélectionner les deux yeux et l'armature, dans cet ordre. La couleur de l'armature devrait être plus claire que celle qui entoure les yeux. Si l'armature n'est pas orange, vous êtes peut-être en mode Pose. Dans ce cas, laissez les yeux et l'armature sélectionnés et passez en mode objet.
Pour parenter les yeux à l'armature utilisez le raccourci clavier CTRL + P.
Une petite fenêtre s'ouvre. Cliquez sur "With Automatic Weights" (avec poids automatique). En gros, Blender va faire un skinning automatique en répartissant au mieux l'influence des bones sur le maillage de l'objet. On peut le faire soi-même, mais c'est un peu galère. Et quand le skinning automatique marche, franchement, on est plutôt content de ne pas devoir le faire manuellement. :)
On peut visualiser l'influence d'un bone sur le maillage en mode Weight paint (peinture de l'influence). Par exemple :
- en mode objet, sélectionnez uniquement l'armature et passez en mode pose.
- sélectionnez le bone du cou de Ruth.
- cliquez sur la tête de Ruth. Le bone se déselectionne et la tête est sélectionnée en mode objet.
- Passez en mode Weight paint. Vous devriez voir l'image ci-dessous. Les zones rouges correspondent aux zones où le bone a un maximum d'influence, les zones bleues correspondent aux zones où le bone a aucune influence. Entre le rouge et le bleu, le dégradé des couleurs correspond au dégradé de l'influence.
- Capture 4 : Tête et yeux dissociés après le skinning des yeux
Après avoir réalisé un nouveau parentage des yeux à l'armature, un test de rotation de la tête montre que les yeux font un peu n'importe quoi. Ils ne se déplacent plus avec la tête. Ce n'est pas grave, nous allons réparer cela en liant les yeux à la tête. Mais, pas n'importe comment.
- Capture 5 : Tête et yeux joints premier cas
Effectivement si vous sélectionnez la tête en premier puis les yeux (clic gauche et Touche SHIFT), la rotation de l'ensemble se fera par rapport au dernier élément sélectionné. Donc, ici un oeil. Vous pouvez voir sur la capture d'écran que la tête est décalée par rapport au cou.
- Capture 6 : Tête et yeux joints deuxième cas
Ainsi, il faudra sélectionner les deux yeux, puis la tête et joindre les différents objets 3D avec CTRL + J. Sur la capture on voit que la rotation de l'ensemble tête + yeux est parfaite.
Pour plus d'informations sur le skinning voir la documentation Blender
Matériel
- Tester l'UVMap des yeux
Nous allons masquer le maillage de la tête pour visualiser uniquement ceux des dents et des yeux.
Quand un maillage est composé de plusieurs objets liés, il est possible de sélectionner le maillage d'un seul objet en plaçant le pointeur de la souris sur l'objet puis en pressant sur la touche L.
Ainsi, nous pouvons sélectionner le maillage de la tête pour ensuite le masquer avec la touche H.
Dans l'espace de travail UV Editing, si le petit bouton avec les deux flèches est sélectionné dans l'en-tête de l'éditeur UV,on peut voir l'UVMap des yeux et des dents.
Dans la vue 3D vous pouvez sélectionner séparément avec la touche L un oeil ou une rangée de dent pour situer l'objet sur l'UVMap. Sur l'image, j'ai sélectionné les dents de la mâchoire supérieure.
Remarque : ici, l'UVMap existe parce qu'elle a été créée dans le fichier avatar-workbench-271.blend. Si vous créez de toute pièce les yeux et les dents, ou une tête, il faudra aussi générer leur UVMap. L'UVMap ne correspondra plus aux partons de l'avatar Ruth. Cela remettrait en cause l'application des textures adaptées à l'avatar dans OpenSim. Nous ne pourrions pas, par exemple, appliquer les skins SL ou OpenSim sur le mesh. Ce n'est pas impossible à faire, peut-être que nous le verrons plus tard dans ce tutoriel. Mais, ici l'objectif étant de créer un animesh proche de l'avatar Ruth, nous allons nous appliquer à conserver l'UVMap d'origine du maillage.
-
Touche L
-
Touche H
-
Dans l'éditeur UV
- Ajouter un matériel pour les yeux et un pour les dents
Nous pouvons voir que les yeux et les dents ont la même couleur que la peau. En fait, quand nous avons créé le matériel de la tête, nous n'avons pas créé de matériel pour les dents, et le matériel de la tête a aussi été assigné aux dents. D'autre part, les yeux n'avaient pas de matériel assigné, quand nous avons lié les yeux et la tête le matériel de la tête a été assigné automatiquement aux yeux.
- Créez un matériel pour les yeux, que vous pouvez nommer 'Yeux',
- Sélectionnez le maillage des yeux et assignez lui ce matériel.
- Faîtes la même chose pour les dents.
- Test de texture dans l'espace de travail Shading
La jupe
Préparer la jupe
- Déplacer la jupe dans la collection 1
- Fusion des bords (merge)
- Skinning de la jupe
- Fusionner le corps et la jupe
Matériel
- Tester l'UVMap de la jupe
- Ajouter un matériel à la jupe
- Test d'un tissu sur la jupe