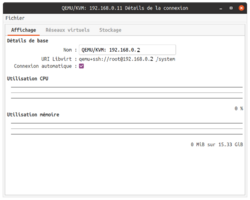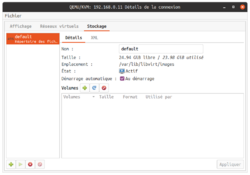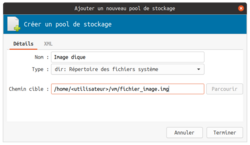Virtualisation de systèmes d'exploitation
Introduction
Virtualisation de systèmes d'exploitation :
- technique qui permet de faire fonctionner en même temps, sur un seul ordinateur (hôte), plusieurs systèmes d'exploitation (invités). Il existe plusieurs types de virtualisation.
- on parle alors de Virtual Machines (VM) ou Machine Virtuelle.
- La virtualisation sur Wikipédia
Hyperviseur

- Logiciel de virtualisation installé dans le système d'exploitation de l'hôte et qui permet à plusieurs systèmes d'exploitation de fonctionner sur l'hôte.
- Crée des environnements clos où sont installé les OS invités.
- KVM (Kernel-based Virtual Machine) est un hyperviseur libre de type I pour Linux. C'est l'hyperviseur qui sera utilisé dans ce document.
Pourquoi utiliser la virtualisation ?
- Utiliser plusieurs VM en même temps sur la même machine,
- Tester différents systèmes d'exploitation,
- Tester des logiciels dans un environnement contrôlé sans danger pour le système hôte,
- Copier et utiliser des environnements de test,
- Utiliser des configurations différentes sur le même serveur comme par exemple Nginx et PostgreSQL sur une VM et Apache2 et MySQL sur une autre.
- Transporter un OS d'une machine à l'autre.
Description de l'installation et des outils utilisés dans ce document
Le réseau
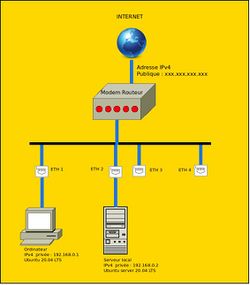
Le réseau local est connecté à internet via un modem routeur. Il communique avec l'extérieur (le monde) à l'aide d'une adresse IP publique que nous représenterons par XXX.XXX.XXX.XXX.
Le modem routeur possède 4 prises LAN (réseau local ).Donc, on peut y connecter 4 appareils. Ici,on voit :
- un PC sur la prise 1 et
- un serveur sur la prise 2.
- Les deux autres prises sont libres.
Les appareils du réseau local communiquent l'un avec l'autre à l'aide d'adresses IP privées. Ici, par exemple :
- le PC a pour adresse IP privée 198.168.0.1
- le serveur l'adresse IP privée 192.168.0.2.
Les systèmes d'exploitation des machines
Dans ce document il ne sera question que d'OS GNU/Linux. Pour trouver des informations sur l'OS installé tapez dans un terminal la commande :
uname -a
- PC :
Linux <nom de la machine> 5.15.0-58-generic #64~20.04.1-Ubuntu SMP Fri Jan 6 16:42:31 UTC 2023 x86_64 x86_64 x86_64 GNU/Linux
- Serveur (machine hôte):
Linux <nom du serveur> 5.4.0-137-generic #154-Ubuntu SMP Thu Jan 5 17:03:22 UTC 2023 x86_64 x86_64 x86_64 GNU/Linux
- Archive utillisée pour installer la VM : ubuntu-20.04.5-live-server-amd64.iso
L'hyperviseur KVM
- Hyperviseur de type I pour une virtualisation complète.
- Simule un nouvel ordinateur complet pour les le système d'exploitation (OS) invité.
- KVM est plus facile à mettre en place qu'un hyperviseur de type II.
- KVM est un logiciel libre.
- Pour des OS prévus pour la même architecture matériel que le processeur physique.
- Hyperviseurs : KVM
Est-ce que la machine hôte supporte la virtualisation ?
Envoyer cette commande dans une console de l'hôte où on veut installer une VM:
egrep -c '(svm|vmx)' /proc/cpuinfo
Réponse :
- si 0 : l'hôte ne supporte pas la virtualisation, l'installation est compromise.
- si 1 ou + : l'hôte supporte la virtualisation, on peut poursuivre l'installation.
La virtualisation est-elle activée dans le BIOS/UEFI ?
Installer cpu-checker
sudo apt install cpu-checker
Commande
Envoyer cette commande dans une console de l'hôte.
sudo kvm-ok
Réponses
- Si la virtualisation n'est pas activée et si le processeur prend en charge la virtualisation , cette réponse est envoyée en anglais (ici elle est traduite pour plus de commodité).
INFO : /dev/kvm n'existe pas ASTUCE : sudo modprobe kvm_intel INFO : Votre processeur prend en charge les extensions KVM INFO : KVM (vmx) est désactivé par votre BIOS ASTUCE : Entrez dans la configuration de votre BIOS et activez la technologie de virtualisation (VT), puis éteignez ou rallumez votre système. L'accélération KVM ne peut PAS être utilisée
Il faut entrer dans le BIOS et activez la technologie de virtualisation (VT), puis rebooter le système.
- Si la virtualisation est activée cette réponse s'affiche en anglais dans la console.
INFO : /dev/kvm existe L'accélération KVM peut être utilisée
Activation de la Technologie de virtualisation pour l'hôte
Arrêter le serveur
Installer des périphériques sur le serveur hôte
Un écran + un clavier + une souris
Ouvrir le BIOS/UEFI
Redémarrer le serveur hôte et presser la touche qui ouvre le BIOS/UEFI.
Par exemple F2 pour ouvrir ASUS UEFI BIOS Utility.
Chercher comment activer la virtualisation
Par exemple, pour ASUS UEFI BIOS Utility
- Advanced Mode / Onglet Avancé /
- Activer Technologie de virtualisation Intel tout en bas de l'écran.
- Bouton "Quitter "
Enregistrer les modifications et réinitialiser le serveur
Tester la machine
sudo kvm-ok
On devrait obtenir :
INFO: /dev/kvm exists KVM acceleration can be used
Redémarrer le serveur hôte
- Arrêter le serveur,
- Débrancher écran, clavier et souris
- Redémarrer le serveur hôte
Installation d'une machine virtuelle
Conditions d'installation
Voir les chapitres précédants.
- le ou les processeurs de la machine hôte destinée à recevoir la VM invitée acceptent la virtualisation
- la virtualisation est activée dans le BIOS/UEFI.
En plus il faut une connexion à internet ou au moins l'archive iso d'installation du système d'exploitation de la VM.
Installer KVM et annexes sur le serveur hôte
sudo apt-get install qemu-kvm
- qemu-kvm - virtualisation complète sur les machines x86 ;
Ajouter l'utilisateur au groupe kvm
sudo adduser $USER kvm
Redémarrer.
Créer un fichier image sur le serveur hôte
Répertoire vm
- Créer un répertoire vm sur le serveur hôte. Il contiendra l'image disque de la VM. Nous allons, par exemple, créer ce dossier dans le home de l'utilisateur.
mkdir /home/<utilisateur>/vm
Image disque
Moyen pratique de simuler un grand nombre de médias : elles permettent notamment de stocker, sur un seul disque dur physique, de nombreuses images disques virtuelles permettant d'accéder à des données qui pourraient ne pas être compatibles avec le système hôte.[1] Il va contenir le système de fichier virtuels de la VM.
Commande :
qemu-img create -f qcow2 emplacement/vm/du/fichier_image.img 6G
- Emplacement : emplacement/vm/du/fichier_image.img
- 6G est la taille virtuelle de ce système de fichier virtuel.
Réponse
Formatting 'emplacement/du/vm/fichier_image.img', fmt=qcow2 size=6442450944 cluster_size=65536 lazy_refcounts=off refcount_bits=16
Charger l'archive iso d'Ubuntu server 20.04 sur le serveur hôte
- Créer un dossier iso , ou placer les fichiers iso des systèmes d'exploitation. Par exemple, pous placerons ce dossier dans le home de l'utilisateur :
mkdir /home/<utilisateur>/iso
- Lancer la commande suivante depuis le dossier iso
wget https://releases.ubuntu.com/20.04.5/ubuntu-20.04.5-live-server-amd64.iso
Installation de virt-manager
Présentation
« L'application virt-manager est une interface utilisateur de bureau pour la gestion des machines virtuelles via libvirt. Elle cible principalement les VMs KVM, mais gère également Xen et LXC (conteneurs linux). Elle présente une vue synthétique des domaines en cours d'exécution, leurs performances en direct et les statistiques d'utilisation des ressources. Des assistants permettent la création de nouveaux domaines, ainsi que la configuration et l'ajustement de l'allocation des ressources et du matériel virtuel d'un domaine. Une visionneuse client VNC et SPICE intégrée présente une console graphique complète pour le domaine invité.» [2]
Installation
- Sur le serveur hôte
sudo apt install libvirt-daemon-system libvirt-clients bridge-utils
- Sur le client (ssh-askpass-gnome pour utiliser une connexion ssh) :
Le client est un ordinateur à partir duquel on administre la serveur. Ici c'est le PC du réseau local. Mais, il peut être accessible via un réseau étendu. On va installer une interface graphique sur le client.
sudo apt install virt-manager ssh-askpass-gnome sudo adduser $user libvirt
Créer une machine virtuelle avec le gestionnaire de machines virtuelles
Ajouter une connexion QEMU/KVM vers le serveur hôte
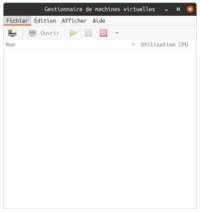 |
Lancer le gestionnaire de machines virtuelles sur la machine cliente [3]
La fenêtre du gestionnaire de machines virtuelles s'ouvre. Aller dans Fichier/Ajouter une connexion. Une fenêtre s'ouvre. |
 |
|
 |
La connexion QEMU/KVM s'affiche dans le gestionnaire. Elle va nous permettre de créer une nouvelle VM sur le serveur hôte. |