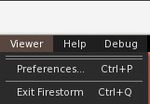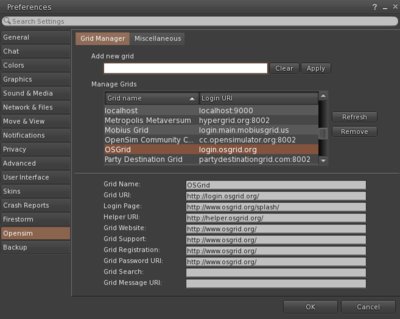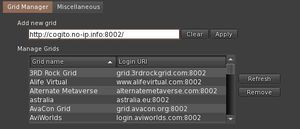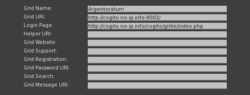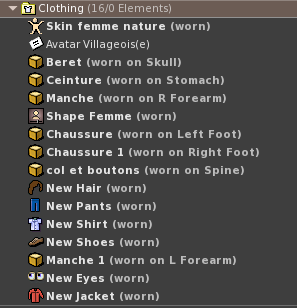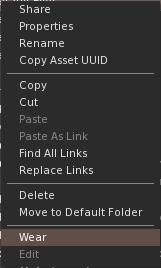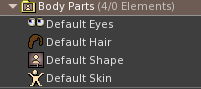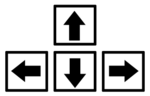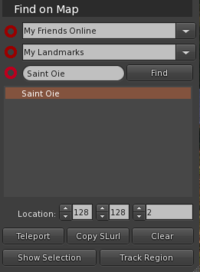Accès rapide au monde virtuel
🗳 Créer un compte
Vous allez créer un compte pour vous connecter à la grille Argentoratum. C'est gratuit et respectueux de votre vie privée.
| À noter : Argentoratum n'est qu'un exemple. Il existe de nombreuses grilles. Certaines sont libres d'accès, d'autres demandent de respecter certaines conditions pour créer un compte. Argentoratum est une petite grille où vous n'aurez ni région ni parcelle. Si votre but est de construire, préférez une grille qui le permettra. Mais, Argentoratum reste un bon début pour commencer à découvrir OpenSimulator puisque depuis cette grille, vous pourrez vous téléporter facilement vers d'autres grilles en hypergrid. |
Où Créer un compte ?
- Ouvrez la page de création de compte pour la grille Argentoratum dans un nouvel onglet pour ne pas perdre la page de ce tutoriel.
- Si cela ne fonctionne pas, créez un compte sur Osgrid
Remplissez le formulaire
- Choisissez un prénom et un nom pour votre avatar puis une adresse mail et un mot de passe.
- Confirmez le mot de passe.
- Choisissez le modèle 3D de l'avatar qui vous représentera dans le monde virtuel à la connexion : femme, homme ou ourson.
| À noter : Ce modèle pourra être modifié à volonté plus tard quand vous serez connecté. Pour cela, il faudra acquérir quelques compétences. Dans les mondes OpenSimulator les avatars peuvent être très simples ou très très élaborés. |
- Lisez puis acceptez les Conditions Générales d'Utilisation d'Argentoratum.
- Recopiez le nombre affichez, pour prouvez que vous n'êtes pas un robot.
Validez la création du compte
Cliquez sur le bouton "Créer mon compte".
C'est tout pour cette étape. Maintenant, pour vous connecter à Argentoratum, il vous faut un logiciel spécial, un Viewer ou navigateur 3D.
📁 Télécharger et installer le viewer Firestorm
Choisissez la version qui correspond à votre système d'exploitation
| À noter : Les liens proposés ici renvoient vers la version 7.1.11 (76496) de Firstorm qui, à la date du 31 décembre 2024, est la plus récente version stable du viewer. Si cette date est largement dépassée, vérifiez s'il n 'existe pas une version plus récente de Firestorm à cette adresse. Sur ce site vous trouverez également des informations complémentaires concernant l'installation de Firestorm. |
 Windows
Windows
Téléchargement
- Version pour un ordinateur de 64-bit et avec au moins 4Go de mémoire.
- MD5: ae9ecd100d8d5760f4153bf518c00889
Installation : Lancez l'exécutable et suivez les instructions.
 MacOS
MacOS
Téléchargement
- Mac 64bit pour Opensim
- MD5: 1a0c6903508d316aac103cd7e199b8f8
Installation : Installer le Fichier .dmg
 Linux
Linux
Téléchargement
- Linux 64bit pour OpenSim
- MD5: febec3b0527bc06cff794f6e772c739c
Installation
Décompressez le fichier téléchargé.
Sous Linux, le client Firestorm peut entièrement fonctionner depuis son répertoire, aucune installation n'est nécessaire. Si vous voulez tout de même l'installer, dans un terminal vous pouvez exécuter
./install.sh
Pour lancer Firestorm, depuis un terminal, allez dans le dossier du client puis tapez
./firestorm
⚙️ Configurer Firestorm
| À noter : Pour vous connecter au monde virtuel Argentoratum, vous devez indiquer l'adresse de la grille au viewer, comme quand on indique l'adresse d'un site web à un navigateur comme Firefox. Certaines grilles comme OSGrid, Kitely, Avacon Grid sont déjà configurée. |
| Attention : Il faut toujours vous connecter à la grille qui accueille votre compte. Si vous voulez visiter d'autres grilles vous pourrez le faire via l'hypergrid mais toujours depuis votre grille d'origine. Vous pouvez également créer des comptes différents sur différentes grilles. |
Pour cela :
✅ Se connecter au monde virtuel avec Firestorm
- Lancez votre navigateur. En bas de la fenêtre vous voyez la barre de connexion.

- Entrez vos informations de connexion
- le prénom de votre avatar puis un espace et enfin son nom dans le champs Username,
- votre mot de passe dans le champs Password,
- sélectionnez Argentoratum dans le menu déroulant "Grid"
- pressez sur le bouton Log In.
Vous êtes prêt.e pour une immersion dans Argentoratum !
🌪 Petit souci d'avatar ?
Problèmes rencontrés
Un avatar est un personnage virtuel utilisé pour se représenter sur la toile. Quand vous avez créé votre compte, vous avez choisi un avatar. Dans OpenSim, l'avatar est un personnage 3D animé qui indique votre présence et vos actions aux utilisateurs qui le rencontrent. En vue normale, vous le voyez aussi.
À la première connexion, au lieu de s'afficher, votre avatar peut apparaitre sous la forme d' un petit nuage orange. Si cela arrive, pas de panique, nous allons remédier à cela une bonne fois pour toutes.
Le logiciel n'a pas associé correctement les composants de base de votre avatar, c'est à dire les vêtements et les éléments du corps (yeux, peau, silhouette et cheveux). Vous allez porter dans cet ordre vos vêtements puis vos parties de corps.
| À noter : si vous ne portez pas vos vêtements avant les parties de corps, votre avatar risque d’apparaitre nu. Même si ce n'est pas grave, si vous arrivez au milieu d'autres utilisateurs, vous allez vivre un moment de grande solitude et de panique pendant que vous chercherez comment résoudre le problème. Certains s'en fichent complètement et d'autre vivent cela comme une réalité. Je préfère vous prévenir. Mais, si ça vous arrive, gardez bien en tête que les autres utilisateurs n'y feront pas vraiment attention et que ce n'est vraiment rien. |
Résoudre le problème
- Ouvrez votre inventaire en cliquant sur la petite valise en bas à droite du viewer.
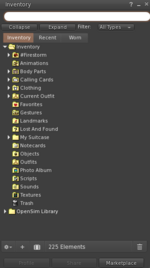
- Ouvrez le dossier "Clothing" de votre inventaire. Les éléments portés apparaissent en gras avec l'indication (worn) ou (worn on ...).
- Vérifiez que vous portez un pantalon (Pants) et une chemise (shirt). Si ce n'est pas le cas, faites un clic droit sur l'élément à porter dans l'inventaire. Un menu s'ouvre. Choisissez "wear".<ref>La petite carte blanche est la licence de l'avatar. Vous pouvez l'ouvrir pour la lire en cliquant dessus. Elle ne se porte pas. </ref>
- Cela ne résoudra sans doute pas l'effet "petit nuage orange". Mais, votre avatar n'apparaîtra pas nu. Ensuite, ouvrez le dossier "Body Parts". Ce dossier contient une réserve de parties de corps de base. Portez-les (clic droit puis wear) l'une après l'autre. Elles remplaceront celles qui se trouvent dans le dossier "Clothing" et qui ont peut-être été mal portées.
- Quand l'avatar apparaît, vous pouvez à votre convenance, reporter les parties de corps du dossier "Clothing".
🖥 Petit souci d'affichage ?
À votre première connexion sur Argentoratum, vous arrivez sur une place. Attendez quelques instants que tout le décor se charge, objets et textures. Il se peut que cela prenne beaucoup de temps voire que votre ordinateur ne supporte pas la charge de travail demandée.
Réglage de la qualité graphique
Vous pouvez modifier la qualité de l'affichage pour l'adapter au capacités de votre ordinateur.
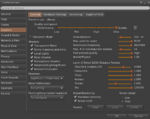
Pour cela, allez dans le menu Avatar/Preferences et choisissez l'onglet "Graphics" dans la fenêtre qui s'affiche. Choisissez la performance graphique appropriée ( de "Low" à "Ultra") à l'aide du curseur. Cliquez sur Ok pour valider votre choix.
Réglage de l'utilisation de la bande passante
Vous pouvez configurer Firestorm pour qu'il utilise au mieux la bande passante de votre connexion réseau.
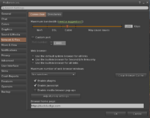
Pour cela, allez dans le menu Avatar/Preferences et choisissez l'onglet "NetWork & Files" dans la fenêtre qui s'affiche. Choisissez le type de réseau qui correspond à votre connexion à l'aide du curseur . Cliquez sur Ok pour valider votre choix.

🚶♀️🚶♂️Se déplacer
Déplacements de base
- Avancer : flèche haut
- Reculer : flèche bas
- Tourner à droite : flèches droite
- Tourner à gauche : flèche gauche
Pour aller plus loin
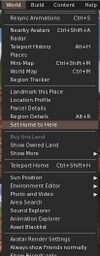
Définissez votre maison. C'est l'endroit où vous pourrez revenir instantanément en cliquant sur l'icône ![]() en haut à gauche du navigateur si vous vous retrouvez dans un monde inconnu et si vous êtes perdu.
en haut à gauche du navigateur si vous vous retrouvez dans un monde inconnu et si vous êtes perdu.
Pour cela allez dans le menu World et cliquez sur "Set Home To Here". Vous pourrez redéfinir votre "Home" lorsque vous le voudrez à n'importe quel moment.
À l'aide des touches du clavier, explorez le monde dans lequel vous êtes . Parfois, vous rencontrerez des difficultés pour vous déplacer avec toute l'aisance nécessaire et pour profiter pleinement du monde virtuel.
🔎 Comment découvrir d'autres mondes virtuels ?
🗺 Utiliser la carte
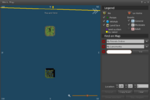
La carte de Firestorm va permettre de rechercher des régions et de se téléporter vers elles.
Pour ouvrir la fenêtre de la carte du monde virtuel, cliquez sur le bouton de la carte dans la barre des boutons en bas de Firestorm, bouton entouré en rouge sur l'image ci-dessous.
![]()
Pour trouver une région qui n'est pas directement visible sur la carte, vous devez connaitre au moins les trois premières lettres de son nom. Entrez ces lettres dans le champ de recherche de la carte puis cliquez sur "Find". La liste des régions qui correspondent à la recherche s'affiche et la carte se mets à jour.
Pour vous téléporter vers une région vous pouvez soit :
- faire un double-clic sur la région dans la carte
- sélectionner la région dans la liste affichée par la recherche et cliquer sur le bouton "Teleport".
Il est à noter que parfois, certaines régions sont privées. Dans ce cas, elles n'acceptent pas les visiteurs.