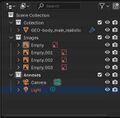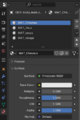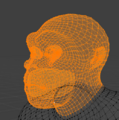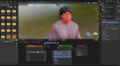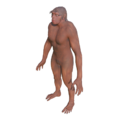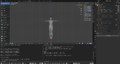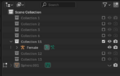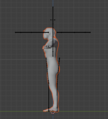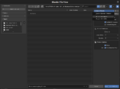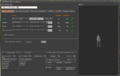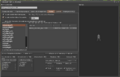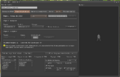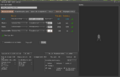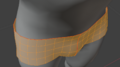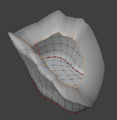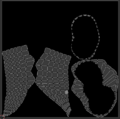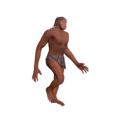Créer un personnage dans Blender 3D
Ressources
Ces ressources sont gratuites et libres à part les images. Je vais faire un homo erectus pour le placer dans un musée de paléontologie mais normalement, avec un peu d'imagination, à partir de ce tutoriel vous devriez pouvoir faire n'importe quel personnage.
Logiciels
- Blender 3D 4.4.1, raccourcis clavier pour Blender3D
- OpenSimulator 0.9.3 : serveur de mondes virtuels
- Firestorm : viewer pour OpenSimulator
Add-ons de Blender
Pour installer ou activer un add-on dans Blender aller dans Edit/Preferences, onglet Add-ons ou Get Extensions (pour les add-ons que vous voulez télécharger et qui ne sont pas fournis par défaut dans le logiciel).
- Rigify
- Auto Mirror
- LoopTools
Fichiers blender
Objets 3D
Vous en trouverez sans doute sur l'un des sites référencés à cette page Resources_pour_créer_dans_OpenSim#Objets_3D. Vous pouvez également en modéliser. Surtout n'utilisez pas de particules, il est impossible de les importer dans OpenSim.
- Barbe
- Cheveux
Images / modèles
Ces images sont utilisées pour guider la modélisation du personnage. Vous pouvez les dessiner vous-même. Je vais utiliser le squelette d'Homo Erectus de face et de profil.
Modélisation du personnage
Installation de l'espace de travail de départ
- Pensez à sauvegarder le travail assez souvent. Vous pouvez enregistrer une nouvelle version de temps en temps en utilisant le menu file/save Incremental. Cela crée une nouvelle version du fichier avec un nouveau numéro.Ainsi, vous pourrez revenir en arrière plus facilement.
- Ouvrir Blender 3D et supprimer le cube : (clic pour sélectionner + suppr)
- Importer les guides de la modélisation. Ici pour chaque vue de face et de profil, le squelette et le crâne du personnage. Pour cela : Add / Image/ Reference puis chercher l'image pour la placer dans la vue. Pour bien orienter l'image il est important de se placer dans la bonne vue. Face (pavé numérique touche 1), profil (pavé numérique touche 3).
- Importer le maillage de base humain de Blender depuis le fichier Human Base Meshes v1.2 : File/Append/<chemin vers le fichier>/human_base_meshes_bundle.blend , Object/. Selectionnez en pressant sur SHIFT les trois meshes : GEO-body-male-realistic, GEO-body-male-realistic.eye.L et GEO-body-male-realistic.eye.R. Cliquer sur le bouton Append.
- On peut ranger les items de la scène dans des collections. Pour cela, dans l'outliner faites un clic droit et "New collection". Vous pouvez renommer cette collection "Images". Glissez toutes les images (de type Empty) dans cette collection. Maintenant si vous décochez la collection toutes les images sont masquées et vous pouvez mieux visualiser le mesh. Vous pouvez aussi faire une collection pour les lumières et la caméra. En général je les mets dans une collection "Annexes".
- Adapter les images modèles au maillage de face et de profil.
- Pour déplacer un objet donc une image utiliser la touche G et déplacer la souris, pour étirer utiliser la touche S, pour les rotations la touche R.
- Pour placer l'image devant ou derrière le maillage , selectionnez l'image allez dans le menu "Object data properties " à droite (icône orange avec un triangle et un point). À côté de Depth selectionnez Front(devant) ou Back (derrière).
- Pour modifier la transparence de l'image, au même endroit activer Opacity et régler le pourcentage avec le curseur.
- On peut placer toutes les images dans une collection pour les masquer toutes en même temps si nécessaire. Pour cela
-
Maillage et image de profil
-
Maillage et images de face
-
Éditeur de type
Déformation du maillage
- Sélectionnez le maillage et passez en mode édition (Tab). Activez le Proportional Editing (Edition proportionnelle) .
- Sélectionnez quelques points au dessus de la tête et, en faisant varier le cercle d'influence de la déformation avec la molette de la souris, faites corresponde la hauteur de la tête avec le modèle. Vérifier la déformation de face et ajustez.
-
Déformation de la tête.
-
Stade plus avancée de la déformation.
-
Oeil gauche placé
-
Modélisation terminée
-
Modélisation terminée face
-
- Activez Mesh symetry sur l'axe des X en mode édition en haut à droite à coté du petit papillon. Déformez ainsi tout le maillage en suivant les contours des modèles de face et de profil. Ici, pour ce modèle, il faudra déformer la tête , remonter les épaules, un bourrelet supra-orbitaire, allonger les bras et adapter le corps au squelette d'Homo Erectus.
- Placer les yeux :
- Méthode 1 : Placer l'oeil gauche de l'orbite puis l'oeil droit. Vous pouvez les étirer mais faites attentions à ce que les deux yeux aient la même taille.La première méthode est plus simple si vous n'êtes pas très habitué à Blender 3D choisissez plutôt cette option.
- Méthode 2 : On peut utiliser le modifier miror pour placer l'oeil droit. Dans ce cas le centre de symétrie du maillage doit être placé au centre du personnage. Placez l'oeil au centre du personnage sur le nez. En mode édition, le point central reste au centre du personnage alors qu'on déplace le maillage dans l'orbite de l'oeil gauche. Ensuite en appliquant un miroir un oeil droit se place dans l'orbite droit. Pour finir, appliquez le miroir.
- Pour étirer les bras, il suffit de sélectionner quelques points de la main et de tirer vers le bas. Seul problème cela déforme aussi le reste du corps. Pour éviter ce problème dans le popup du proportional editor, activer Connected Only.Seul le bras se déforme.
- Si vous voulez déformer la main, il vaut mieux sélectionner tous les points de la main, étirer l'ensemble et la placer au bon endroit pour finir. La main restera bien proportionnée.
- Si on a utilisé un miroir pour les yeux, il faut l'appliquer. Ensuite on peut joindre le maillage des yeux au corps. Pour cela, sélectionner les yeux puis le corps en gardant la touche SHIFT enfoncée et faites CTRL + J pour joindre les maillages.
- Attention, il y a un modifier Multiresolution sur le modèle humain de base de Blender. Nous allons supprimer. À droite de la fenêtre 3D, cherchez le petite clé anglaise. Cliquez dessus. Vous devriez voir un modifier Multires. Pour le supprimer en mode objet, il suffit de cliquer sur la petite croix. Le corps du personnage sera moins détaillé, mais si on le conserve le nombre de vertices sera trop important et on obtiendra un mesh trop lourd pour OpenSim. Il faut savoir faire des sacrifices.
- Dernière chose, les déformations que nous avons apportées au maillage risquent de ne pas persister si on lie un autre objet au personnage. il faut supprimer les clés de silhouette (Shape keys). Pour cela cliquez sur le petit triangle vert. Sous Shape Keys supprimez dans cet ordre Basis en cliquant sur le signe moins et ensuite symmetry.
Les téguments
Homo erectus est parfois représenté avec ou sans pelage, les représentations les plus récentes tendent à le représenté avec une peau nue, voire avec quelques poils. En revanche pour les cheveux et la barbe c'est parfois oui parfois non, long ou court... apparemment c'est un peu comme on veut.
Je vais tenter de mettre des cheveux. La peau sera dessinée dans Blender à l'aide de l'outil Texture paint, je pourrai aussi dessiner une petite barbe.
Cheveux
- Importer des cheveux au format Collada : Import / Collada puis cherchez l'objet 3D que vous voulez importer.
- PLacer les cheveux sur la tête du personnage. Vous pouvez centrer un objet sur un autre en utilsant le curseur 3D.
- Tout d'abord centrez le curseur sur le corps du personnage. En mode objet, sélectionnez le personnage. Appuyez sur SHIFT + S, un ensemble d'options s'affichent en étoile à l'écran. Cliquez sur Cursor to Select. Le cuseur se place sur le centre de gravité du personnage.
- Maintenant sélectionnez le mesh des cheveux ou ce que vous voulez. Appuyez sur SHIFT + S et cette fois cliquez sur Select tou Cursor. L'objet que vous voulez ajouter est centré sur le personnage. Mais il faut encore le déplacer , le pivoter et l'étirer pour l'adapter.
- Joindre le maillage des cheveux à l'ensemble comme pour les yeux (CTRL + J).
-
Personnage avec des cheveux
-
La peau
UVMap
L'UVmap du modèle humain de base de Blender3D est déjà générée. Cependant, si vous joignez d'autres maillages à votre personnage et si leur UVMap n'est pas générée, il faudra le faire.
Rapidement, pour déplier un mesh, il faut définir des coutures qui vont découper la surface du maillage à ma manière d'un patron. Sélectionnez une ligne de couture sur le maillage, cliquer sur Edge/Mark Seam. Continuez ainsi jusquà ce que le mesh puisse être entièrement déplié. Ensuite, pour générer l'UVMap, sélectionnez tous les point du maillage que vous voulez déplier. Pour sela en mode édition, placez la souris sur le mesh et pressez sur L. Alllez dans UV/ Unwrap Angle Based.
Attention : ne sélectionnez pas les vertices du personnage de base de BlenderD vous risquez de perdre son UVMap.
J'ai refait l 'UVMap des deux yeux. Pas besoin de faire les coutures.Sélectionnez uniquement les deux yeux en mode édition avec L. Allez dans UV/Unwrap Angle Based.
-
UVMap du corps dans UV Editor
-
UVMap des cheveux
-
UVMap des yeux
-
Créer les matériaux
-
Sélection de la tête
-
Materiaux assignés
Les matériaux
Maintenant, nous allons définir les différentes matériaux. Il faudra un matériau pour les cheveux, un pour la tête, un autre pour le corps et pour finir un pour les yeux.
Pour définir un matériau allez dans l'éditeur de propriétés des matériaux à droite de la fenêtre 3D, la petite icône circulaire orange. Ajoutez un matériaux en cliquant sur plus, puis New. Nommer le matériau.Il faut faire cela pour les 4 matériaux. On pourra les nommer MAT_cheveux, MAT_yeux, MAT_corps, MAT_visage.
Comment sélectionner facilement des parties du mesh ?
Ici on voudrait ne sélectionner que la tête. Mais, les cheveux masque une partie des vertices, les yeux sont dans les deux orbites, il n'y a pas de séparation entre le corps et la tête.
- Pour tout sélectionner le maillage : A, pour tout déselectionne : ALT +A
- Tout d'abord nous allons masquer provisoirement les yeux et les cheveux (avec L). Il suffit de les sélectionner en mode édition et de presser sur H. Pour revenir en arrière faites ALT + H
- Maintenant il reste le corps et nous voulons sélectionner que la tête.En haut et à droite de la fenêtre trois D on peut sélectionner des modes d'affichage du mesh. Il y a plusieurs icone, un carré, et 4 cercles.
En mode édition sélectionnez le carré et le premier cercle. Passez en vue de face (pavé numérique touche 1). Pressez sur C , un cercle de sélection s'affiche. En changeant de vue et en changeant la taille du cercle de sélection vous pourrez facilement sélectionner les verticles de la tête de votre personnage.
Assignez les matériaux aux différentes parties du personnage
Pour cela :
- Sélectionnez un matériau dans l'éditeur de propriété des matériaux. Dans les méthode d'affichage en haut à droite de la fenêtre 3D pn voit un carré et trois cercles. cliquez sur le cube et le premier cercle et passez en vue de face (FI).
- En mode édition, sélectionnez tous les vertices de la partie du mesh à laquelle vous allez assigner la texture. Les vertices sélectionnés sont oranges.
- Dans l'éditeur de propriété des matérieux, sous le matériau sélectionné, cliquez sur le bouton Assign. (Le premier matériau s'appliquera à tout le mesh).
- Dans "Base Color" vous pouvez modifier la couleur du matériau pour visualiser sa localisation sur le maillage.
Les textures
Pour l'instant, pour simplifier,j'utilise encore l'ancien système des matériaux dans OpenSim et la texture est le principal élément de ces matériaux.
Plusieurs types de textures
- Couleurs simples : pour les cheveux.
- Adaptation de l'UVMap à une image : pour les cheveux.
- Création d'une texture avec Texture Paint : visage et corps
- Textures procédurales (probablement pas utilisées, mais comme je fais le tutoriel en même temps que le personnage... on ne sait jamais. )
Les cheveux
- Placez-vous dans l'espace de travail Shading. Cette espace est composé entre autres d'une vue 3D et d'un éditeur de shader dessous. Si vous avez créé les 4 matériaux vus plus haut, ils devraient être accessibles dans cet éditeur (voir l'image ci-dessous .
- Sélectionnez le matériau sur lequel vous allez travailler. Attention c'est un peu trompeur. Il y a deux menus déroulant au centre et au dessus de l'éditeur de shader. Sur celui de gauche on voit écrit "Slot" et un numéro. Il liste les différentes zones du mesh sur lesquelles sont appliqués des matériaux spécifiques. Ce qui est trompeur c'est que quand on déroule le menu, on voit le nom du matériau appliqué sur la zone et non le numéro de la zone. Le menu déroulant de droite liste les matériaux disponibles que vous pouvez appliquer à un slot. Donc si vous voulez sélectionner une zone pour modifier son matériau à l'aide des nodes, utilisez le menu déroulant de gauche. Ici on sélectionne les cheveux (Slot 1 chez moi, mais le numéro dépend de l'ordre d'application des matériaux). Ne changez pas le matériau du slot en utilisant le menu de droite. Jespère que ce n'est pas trop confus. :)
- On va utiliser une image de texture de cheveux trouvée dans OpenSim et modifier l'orientation de l'UVMap. Ainsi on pourra reproduire le même effet dans OpenSim. On ajoutera également une couleur.
-
Espace de travail Shading
-
Nouveaux cheveux et textures
Peindre le visage et le corps
J'ai décidé de modéliser moi-même les cheveux et ensuite j'ai essayé de faire une brosse pour dessiner les textures. C'était une phase de test/création alors je ne pouvais pas écrire le tutoriel en même temps. Je le ferai plus tard. Passons directement au rigging/skinning .
- 🏗️
Riguer le personnage
Position en T
- Pour rigguer (c'est le terme employé en général à la place de skinning dans OpenSim) un personnage pour OpenSim, il faut qu'il ait une position de départ en T, c'est à dire que les bras levés de chaque côté du corps pour que le corps forme un T. Les bras du personnage humain de base proposé par Blender 3D sont placés le long du corps. Pour déformer harmonieusement et symétriquement le maillage du personnage, nous allons utiliser une armature, skinner le maillage, déplacer les bras et fixer la position du personnage dans cette position.
- Precessus :
- Le personnage se présente de face (1 du pavé numérique).
- Activez dans les Preferences/Add-ons l'add-on Rigify pour vous permettre d'utiliser une armature humaine proposée par Blender.
- Placez le curseur le personnage : sélectionnez le personnage en mode objet, SHIFT + S, Cursor to Selected.
- Ajoutez l'armature : Add/Armature/Rigify Meta-Rigs/Basic/Basic Human
- Ce n'est pas obligatoire mais pour rigguer des personnages pour OpenSim, j'ai l'habitude de modifier l'apparence de l'armature. Sélectionnez l'armature en mode objet. À droite de la fenêtre 3D dans les propriétés sélectionnez la petite icône verte avec un personnage de profil qui court. Ouvrez le menu Viewport Display et dans Display As sélectionnez Stick. Maintenant, un peu en dessous activez l'option In Front pour que l'armature de place devant le personnage. Ainsi nous pourront déplacer les bones(os/éléments de l'armature) plus facilement.
- Toujours en mode objet, appuyez sur la touche S puis utilisez la souris pour étirer l'amature jusqu'à ce que les bones des épaules soient placés correctement sur le personnage (voir image).
-
Adapter la taille de l'armature
-
Bones des bras déplacés - face
-
Bones des bras déplacés - dessus
-
Position en T
-
Prêt pour être riggué
-
- L'amature est toujours sélectionnée. Passez en mode Edit (Tab ou menu). Activez la modification symétrique de l'armature en cliquant sur le X à côté du petit papillon en haut à droite de la fenêtre 3D en dessous des modes d'affichage.
- En vue de face puis en vue du dessus (Pavé numérique 7), modifiez la position des bones des bras pour qu'ils suivent les bras du personnage (voir les images).
- En mode objet, en maintenant la touche SHIFT enfoncée, sélectionnez le personnage puis l'armature. L'armature doit être plus claire que le personnage. Pour rigguer le personnage, faites CTRL + P et sélectionnez Armature Deform / Withe Automatic Weights. Si vous obtenez un message d'erreur, essayez de sélectionner le personnage. En mode Edit, sélectionnez tous les vertices puis allez dans Merge/Mesh/By Distance et recommencé le rigging.
- Sélectionnez l'armature et passez en mode Pose. De face, sélectionnez le bone du bras et avec la symétrie activée, faites une rotation vers le haut pour écarter les bras. Vérifiez la positions des bras sur toutes les vues et corrigez si nécessaire.
- Passez en mode objet depuis le menu pour conserver la pose et sélectionnez uniquement le personnage. Ouvrez le panneau des modifiers à droite (petite clé anglaise verte). Appliquez l'armature en cliquant sur la petite flèche vers le bas et Apply. Vous pouvez supprimer ou masquer l'armature, on ne l'utilisera plus.
- Renommez le personnage depuis le panneau des propriété des objets (icône avec un petit carré orange). Vous pourrez le retrouver facilement. Le personnage est prêt pour être riggué pour OpenSim.
Rigguer le personnage pour OpenSimulator
- Vérifiez que vous avez bien enregistré votre travail. Nous allons fermer ce fichier .blend de travail pour ouvrir le fichier avatar-workbench-271.blend donné en lien dans le chapitre ressource (fig1.). Enregistrez tout de suite une copie de ce fichier et renommez-là. Ainsi, vous pourrez conserver l'originale pour la création d'un autre personnage. En général j'ajoute RIG à la série des version blend de mon personnage. Ce qui pourrait donner <nom_du_personnage>_RIG_001.blend
-
fig1. Fichier avatar-workbench-271.blend
-
fig2.Collection 11
-
fig3.Importer le personnage
-
fig4. Déplacer le personnage - NUM 7
-
fig5. Déplacer le personnage - NUM 3
-
fig6. Adapter l'armature au personnage
-
fig7. Armature déplacée - NUM 3
-
fig8. Armature déplacée - NUM 1
-
fig9. Armature déplacée - NUM 7
-
fig10. Test de déformation
-
fig11. Test de déformation
-
- Dans l'Outliner ne sélectionnez que la collection 11 (fig2.). C'est l'armature adaptée à OpenSim, que nous allons utiliser pour rigguer le personnage.
- Importez votre personnage dans le nouveau fichier blend. Passez en mode objet. Allez dans File/Append/, cherchez le fichier de modélisation de votre personnage et sélectionnez-le. Puis allez dans le dossier Object et sélectionnez le personnage. Vous devez retrouver son nom dans la liste(fig3.).
- En mode Object, sélectionnez le personnage puis centrez-le sur l'armature avec SHIFT + S / Selection to cursor. En vue du dessus (NUM 7), faites pivoter le personnage d'un quart de tour pour qu'il corresponde à l'orientation de l'armature (fig4. et fig5.).
- En mode objet, sélectionnez l'armature et, en maintenant la touche S enfoncée, utilisez la souris pour l'étirer afin qu'elle corresponde approximativement à la silhouette du personnage. Il est préférable de bien positionner les épaules sur le personnage, les autres parties pourront être ajustées par la suite (fig. 6). .
- Vous allez affiner le placement de l'armature sur le personnage. L'armature est toujours sélectionnée. Passez en mode Edit. Commencez par la vue de profil (vue de face pour le personnage, NUM 3). Pour que les modification des bras ou des jambes soient bien symétrique il est préférables de sélectionner les mêmes points sur les deux mêmes en même temps (je n'ai pas trouvé l'outil de déplacement symétrique dans ce fichier). Si par exemple vous voulez placer les deux points des épaules au bon endroit sur l'axe Y, sélectionnez ces deux point et pressez sur S + Y et déplacez la souris. Faites la même chose pour les coudes, les poignets, les mains, les hanches, les genous et les pieds. Vous pouvez auss déplacer sur l'axe des Z les points de la tête, du coup, le bassin et même les points des membres (ces derniers toujours deux par deux pour la symétrie, n'oubliez pas) (fig 7.)
- Passez à la vue du dessus (NUM 7, fig9) pour placer les bras, en faisant toujours les modifications de façon symétrique. Enfin, vérifier en vue de face dans Blender et de profil pour le personnage si l'armature est bien placée (NUM 1 fig8.).
- En mode Object, en maintenant la touche SHIFT enfoncée, sélectionnez le personnage puis l'armature. Pour rigguer le personnage pressez sur CTRL + P et sélectionnez Armature Deform / Withe Automatic Weights.
- Testez le rig.(fig10). Pour cela, sélectionnez l'armature et passez en mode Pose. Vous pouvez faire pivoter les bones en utilisant la touche R. Pour revenir à la position initiale utilisez ALT + R. (N'utilisez pas S ni G cela ne correspond pas aux déplacement possibles dans OpenSim. Mais si vous les utilisez par erreur, pour revenir à la position initiale utilisez ALT + G ou ALT+ S ). Vous pouvez placer l'armature en arrière du personnage. Dans les propriétés de l'armature, sous Viewport Display , décochez In Front.(Fig11.)
Si votre personnage bouge mal, si des parties de son corps se déplacent avec un bone alors qu'elles ne le devraient pas, il faudra corriger le rig. Cette question sera développée dans le chapitre Corriger un rig dans Blender, il faudra utiliser l'outil Weight Paint de Blender. - Le personnage est riggué pour OpenSim. Vous pouvez l'importer dans une simulation. Pour cela, voir le chapitre suivant.
Importer le personnage dans OpenSim
Exporter le mesh au format Collada
- OpenSimulator est une simulation 3D en temps réel, c'est à dire que toutes les images affichées son calculées en temps réelle et ceci plusieurs fois par seconde en fonction du placement de la caméra, de l'éclairage etc. Dans ces condition il est recommandé de ne pas utiliser d'assets plus lourds que nécessaires pour limiter les ressources nécessaires. Ainsi pour commencer vous allez limiter le nombre de vertices de votre personnage. Dans Blender, en mode Objet, sélectionnez le personnage. Dans l'éditeur de propriétés, ouvrez le panneau des modifiers en cliquant sur la petite clé anglaise. Depuis Add Modifier/ Generate ajoutez un modifier Decimate. Réglez le Ratio assez bas jusqu'à ce que le personnage commence à se déformer.
Il nest pas nécessaire d'appliquer le modifier Decimate pour que le nombre de vertices diminuent à l'exportation du personnage. - Dans OpenSim, le format Collada (.dae) est utilisé pour l'importation de meshes. Dans Blender3D, pour exporter le personnage riggué au format Collada sélectionnez le personnage et l'armature en maintenant la touche SHIFT enfoncée. ALlez dans File/Export/Collada(.dae)(Legacy). Une fenêtre s'ouvre (fig1).
-
Fig1. Fenêtre export
-
- Dans la fenêtre d'exportation du mesh au format Collada (fig. 1), sélectionnez en haut le dossier d'enregistrement du mesh. En bas, donnez-lui un nom (par exemple, Homo-erectus_Rig_001.dae). Au-dessus de la colonne de droite, déroulez le menu Operator Presets et sélectionnez sl+opensim rigged. Cliquez sur le bouton Export COLLADA. C'est tout.
- Vérifiez si votre fichier Collada a bien été enregistré et examinez également sa taille. S'il fait quelques Ko, cela signifie que votre fichier est probablement vide ; vous n'avez peut-être ni sélectionné le personnage ni l'armature. S'il fait plus de 2 Mo, il se peut qu'il soit déjà trop lourd, soit parce que vous avez un mesh avec un très grand nombre de vertices, soit parce que vous ne pourrez tout simplement pas l'importer dans OpenSim. Dans ce cas, essayez de diminuer le ratio dans le modificateur Decimate et recommencez l'exportation.
Importer le mesh dans OpenSim
- Ouvrez Firestorm et connectez-vous à votre région. Allez dans Construire/Charger/Modèle. Cherchez le fichier Collada du personnage que vous venez de créer et sélectionnez le. Cliquez sur Ouvrir. Le fenêtre de chargement du mesh s'ouvre(Fig1.)
-
Fig1. Fenêtre d'importation
-
Fig2. Onglet Avatar
-
Fig3. Onglet Propriétés physiques
-
Fig4. Onglet Niveau de détail
-
Fig5. Charger
-
- 🏗️
Faire un animesh
Un animesh est une fonctionnalité qui permet à des objets indépendants d'utiliser des maillages avec rigging et des animations, tout comme les avatars mesh. Pour créer un animesh, il vous faut un mesh riggé, une ou plusieurs animations, ainsi qu'un script. Nous venons de créer le mesh riggé. Vous trouverez des animations dans OpenSimulator ; il ne reste plus qu'à écrire un script et à faire fonctionner l'ensemble.
Script de l'animesh
- 🏗️
Animation du maillage
- 🏗️
Faire un avatar
- 🏗️
Faire un NPC
- 🏗️
Pour aller plus loin dans Blender
Ajouter un vêtement dans Blender
Pour garantir que le vêtement suive correctement les mouvements du personnage dans OpenSim, il est préférable de l'intégrer directement au maillage du personnage. Si vous ajoutez simplement le vêtement par-dessus, il risque de dépasser le personnage lors de ses mouvements. Pour le tutoriel je vais faire un vêtements qui recouvre le bassin d'Homo erectus.
Procédure :
- Sélectionnez le personnage. En mode edit, sélectionnez la surface du corps qui sera recouverte par le vêtement.
-
Zone recouverte
-
Ecarter légèrement le maillage
-
Modéliser le vêtement
-
Maillage ouvert
-
Fermer un trou
-
Fermer un trou moins régulier
-
Utiliser LoopTools
-
Maillage déformé
-
Sélection du vêtement.
-
UV Map
-
Vêtement avec texture
-
Rig avec vêtement
-
Dans OpenSim
-
- Faites une copie de la surface sélectionnée avec SHIFT + D
- Maintenant, il faut disjoindre le corps de la copie en pressant sur P et choisissez Selection. Maintenant vous avez deux maillages distincts.
- En mode Object, sélectionnez la zone copiée et passez en mode Edit. Le vêtement doit être un peu plus grand que la surface recouverte sur le personnage. Pour cela, sélectionnez tous les points du vếtement (touche A), pressez sur S puis en gardant S enfoncé pressez sur ALT et tirez sur la souri très doucement. Il faut écarter le maillage du corps mais tr_s légèrement.
- Toujours en mode édition, modélisez le vêtement. Vous pouvez ajouter des vertex pour allonger des patries, ajouter des accessoires, etc. (Voir les raccourcis clavier pour vous aider).Ne faites pas quelque chose de très compliqué. Simple c'est mieux.
- En mode Object, sélectionnez le personnage et masquez le avec H.
- Fermez les trous du vêtements.Veillez à ne pas activer le propoetional Editing. Selectionnez les vertices du pourtour du trou que vous voulez fermer. Extrudez les points (E). Avec S déplacez très légèrement les points vers l'intérieur du trou pour marquer le bord du trou. Mais pour le trou du dessous j'ai dû amener les points beaucoup plus vers l'intérieur avec une seconde extrusion. J'ai aussi utiliser l'outil Circle de l'addon LoopTools. À vous d'adapter la technique à votre objet en veillant à ce que des surfaces du vêtement n'en traversent pas d'autres et que le bord soit bien marqué. Pour fermez le trou faites CTRL + F / Grill Fill. Faites une couture autour du trou avec Edge/Mark Seam
- Marquez les coutures avec Edge/Mark Seam , ou supprimer les coutures inutiles avec Edge/ Clear Seam. Nommez votre vêtement dans l'éditeur de propriété (petite icône carrée et orange).
- En mode Objet, faites réapparaître le personnage et sélectionnez-le. Dans l'éditeur des propriétés sélectionnez l'éditeur de modifiers (petite clé anglaise bleue) et ajouter un modifier Bolean : Add Modifer/Generate/Bolean
- Dans le modifier Bolean, sur la ligne Object, sélectionnez votre vêtement. Cliquez sur "Union". Le maillage du personnage va être modifié.
- Appliquez le modifier Bolean en mode object. Mais avant faites une sauvegarde incrémentale. C'est préférable, le résultat pourrait ne pas correspondre à vos attentes. Maintenant, vous pouvez masquer le vêtement.
- Supprimez les vertices doubles en mode Edit avec Mesh / Merge/By Distance.
- Il est également nécessaire de créer une UV Map pour le vêtement afin d'y appliquer un nouveau matériau. Marquez les coutures des lignes de séparation entre le corps et le vêtement.
- En mode édition, en utilisant le mode de sélection par face, positionnez le curseur de la souris sur la zone que vous souhaitez sélectionner, puis appuyez sur la touche L. Répétez cette opération jusqu'à ce que toute la surface du vêtement soit sélectionnée.
- Générez l'UV Map. Placez vous dans l'espace de travail UV Editing , le vêtement est toujours sélectionné en mode Edit. Utilisez le menu UV/Unwrap Angle Based. L'UV Map doit apparaître dans la fenêtre de l'UV Editor.
- À partir de là, vous pouvez créer un nouveau matériaux, l'appliquer aux vêtements et le configurer comme bon vous semble (voir le chapitre des matériaux).
- Le rig doit se faire avec le vêtement.
Corriger un rig dans Blender
- 🏗️