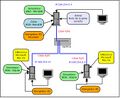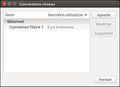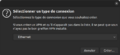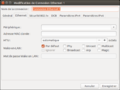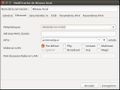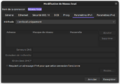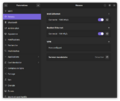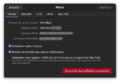Installation d'une grille basique sur PC en réseau local
Pré-requis
Installer le réseau local
Ressources pour créer un petit réseau local
- Au moins deux ordinateurs,
- Switch : Un switch ou commutateur réseau va interconnecter les ordinateurs du réseau local. Le nombre d'entrées d'un switch est variable, cela va de 4 à plusieurs centaines selon les modèles.
- 1 Câble RJ45 (non croisé) par ordinateur.
-
Switch vu de dessus
-
Switch avec 5 entrées
-
Câble RJ45 non croisé
Installation matérielle
- Brancher les ordinateurs au switch à l'aide des câbles RJ45.
- N'oubliez pas de brancher le switch au secteur.
Configuration du réseau local
La configuration du réseau local se fait sur tous les ordinateurs du réseau local.
-
1. Ajouter une connexion
-
2. Type de connexion
-
3. Création de la connexion
-
4. Nom est périphérique
-
5. Paramètres IPv4
-
6. Paramètres réseau
-
7. Paramètres réseau local
-
8. Barre supérieure
- Cherchez parmi les applications Ubuntu "Connexions réseau" et ouvrez l'application. Cliquez sur le bouton + en bas à gauche de la fenêtre.
- Sélectionnez le type de connexion en ajoutant une connexion Ethernet. Pressez sur le bouton "Créer".
- La fenêtre de création de la connexion s'ouvre.
- Sous l'onglet Ethernet de cette fenêtre, écrivez le nom de votre choix dans le champ Nom de la connexion, par exemple "Réseau local", comme sur l'image 4. Dans la liste déroulante à côté de Périphérique choisissez une interface réseau de votre installation. Vous pouvez n'avoir qu'une seule interface donc pas le choix, sélectionnez-là. Dans ce cas il faudra déconnecter votre ordinateur d'internet si vous voulez utiliser le réseau local et inversement, déconnecter le réseau local si vous voulez vous connecter à internet.
- Sous l'onglet Paramètres IPv4, à côté de Méthode, sélectionnez Lien-local uniquement. Cliquez sur le bouton Enregistrer.
- Pour trouver l'adresse IPv4 de votre machine dans le réseau local, ouvrez l'application Paramètres, rubrique Réseau. Sur la ligne qui correspond à votre réseau local, cliquez sur la petite roue.
- Une fenêtre s'ouvre. Sous l'onglet Détails à côté d'Adresse IPv4, vous trouverez l'adresse IP de votre machine dans le réseau local. Elle est du type 169.254.XXX.XXX. On utilisera celle de la machine qui va lancer OpenSim pour configurer le simulateur, la région et pour connecter à la ou aux région(s) les viewers des autres ordinateurs du réseau local. Si vous n'avez qu'une interface réseau décochez la case Connexion automatique pour la connexion réseau ou pour la connexion internet, en fonction de vos besoins.
- Vous pourrez vous connecter ou déconnecter au réseau local ou à internet à partir de la barre supérieure du bureau (icône du milieu sur l'image 8).
Système d'exploitation
- Ce tutoriel décrit l'installation d'OpenSim sur Ubuntu Desktop 22.04 (Jammy Jellyfish) et Ubuntu 24.04 (Noble Numbat). Avec d'autres versions vous serez peut-être confrontés à certaines variations plus ou moins importantes.
- Pour Mac Os et Windows, seuls les pré-requis et le lancement de la grille diffèrent. La configuration, la gestion de la console OpenSim et l'utilisation du viewer sont identiques.
Installer le runtime dotnet et autres dépendances
- Depuis la version 0.9.3.0 d'OpenSimulator, l'installation de .NET (dotnet) est requise pour lancer la grille. Pour apprendre à installer .NET sur Ubuntu, consultez cette page.
- Version requise : dotnet 8
Port sur l'ordinateur de la grille locale
- Si vous n'êtes pas connecté à un réseau étendu comme internet et si vous faites confiances aux utilisateurs du réseau local, l'activation du pare-feu n'est pas indispensable. Mais, suivant les configurations l'activation du pare-feu sera peut-être nécessaire et dans ce cas, vous devrez ouvrir le port public et le port privé de la grille au trafic TCP. Comme allons limiter ce trafic au réseau local.
- Pour activer le pare-feu, avec les droits d'administrateur, lancez cette commande dans un terminal de l'ordinateur de la grille :
sudo ufw enable
- Ouvrez les ports public et privé de la grille au trafic TCP en limitant l'accès au réseau local :
sudo ufw allow from 169.254.0.0/16 to any port 8002/tcp sudo ufw allow from 169.254.0.0/16 to any port 8003/tcp
- Si vous avez besoin de désactiver le pare-feu utilisez la commande :
sudo ufw disable
- 8002 et 8003 ne sont que des exemples vous pouvez choisir d'autres numéros de port. Ces ports seront utilisés dans Robust.ini,(voir ci-dessous) et dans le fichier OpenSim.ini de tous les simulateurs qui se connecteront à la grille .
La base de données
Installer MariaDB
- MariaDB est un système de gestion de base de données édité sous licence GPL. Il s'agit d'un embranchement communautaire de MySQL. La gouvernance du projet confère au logiciel l’assurance de rester libre. C'est pourquoi il sera utilisé dans ce tutoriel.
- L'installation de MariaDB dans Ubuntu est simple il suffit de lancer cette commande dans un terminal :
sudo apt update sudo apt install mariadb-server
Créer la base de données de la grille
- Se connecter à MariaDB depuis un terminal en mode administrateur.
sudo mysql
- Depuis l'invite MariaDB [(none)]>, créer une base de données ainsi :
CREATE DATABASE <nom_bdd>;
- Créer un utilisateur pour la base de données avec un mot de passe :
CREATE USER '<nom_de_utilisateur>'@'localhost' IDENTIFIED BY 'Mot_de_passe';
- Donner tous les droits sur la base de données à l'utilisateur :
GRANT ALL ON <nom_bdd>.* TO "<nom_utilisateur>"@"localhost"; FLUSH PRIVILEGES;
- Notez le nom de la base de données, celui de l'utilisateur et le mot de passe. Vous en aurez besoin pendant la configuration du simulateur.
Installation de la grille
Télécharger OpenSimulator
- Téléchargez OpenSimulator depuis ce lien : http://opensimulator.org/dist/opensim-0.9.3.0.tar.gz
- Ouvrez une console (CTRL + ALT + T)
- Décompresser l'archive d'OpenSimulator puis supprimez l'archive tar.gz :
cd <dossier de téléchargement> tar -xvzf opensim-0.9.3.0.tar.gz rm opensim-0.9.3.0.tar.gz
Fichier de configuration d'une grille fermée : Robust.ini
Préambule
- Le fichier Robust.ini est le fichier de configuration d'une grille OpenSim fermée. Il contient un nombre assez important de paramètres qui définissent différents types de services, d'options et de valeurs. Ici, nous allons voir la configuration des paramètres indispensables au lancement d'une grille. L'étude des autres paramètres pourraient faire l'objet d'un prochain développement dans une autre partie d'OSWiki.
Copier Robust.ini.exemple
- Tout d'abord nous allons créer le fichier Robust.ini en copiant simplement le fichier Robust.ini.example comme ceci :
cd <chemin vers le dossier de la grille>/bin/ cp Robust.ini.example Robust.ini
Configuration basique de Robust.ini
- Dans la section [Const] nous allons renseigner l'IP local de la machine qui héberge la grille et les ports public et privé du serveur Robust (le serveur de grille). Prenons par exemple l'IP 169.254.xxx.xxx et les ports 8002 et 8003 :
[Const] ; Le domaine ou l'IP du serveur Robust. BaseHostname = "169.254.xxx.xxx" ; L'URL http du serveur Robust. BaseURL = "http://${Const%7CBaseHostname}" ; Port public du serveur Robust PublicPort = "8002" ; Port privé du serveur Robust PrivatePort = "8003"
- Dans la section [DatabaseService] nous allons indiquer les informations de connexion à la base de données de la grille.
- Remplacez <bdd_grille> par le nom de la base de données que vous avez créés plus haut , <utilisateur> par le nom de son utilisateur et <mot_de_passe> par le mot de passe de l'utilisateur :
StorageProvider = "OpenSim.Data.MySQL.dll" ConnectionString = "Data Source=localhost;Database=<bdd_grille>;User ID=<utilisateur>;Password=<mot_de_passe>;Old Guids=true;SslMode=None;"
- Dans la section [GridService], nous allons définir une région par défaut, c'est à dire une région d'arrivée qui remplace la destination d'arrivée si celle-ci n'est pas accessible. Pour cela modifiez :
; Region_Welcome_Area = "DefaultRegion"
Décommentez la ligne et remplacez Welcom_Area par le nom de la région par défaut de votre grille. Remplacez les espaces par des underscore :
Region_Nom_de_ma_region = "DefaultRegion"
- Dans la section [GridInfoService] vous allez indiquer le nom et le petit nom de votre grille ainsi, il apparaîtra dans la liste des grilles du viewer :
; Le nom long de votre grille gridname = "<nom_long_de_la_grille>"
; Le petit nom de votre grille gridnick = "<nomGrille>"
Lancer la grille
Commandes de lancement
- Depuis un terminal, placez-vous dans le dossier bin du dossier OpenSim consacré à la grille :
cd <chemin_vers_le_dossier_OpenSim>/bin
- Lancez la commande suivante :
dotnet Robust.dll -inifile=Robust.ini
Informations complémentaires
Les tables de la base de données vont se créer à ce moment.
La grille demeure connectée tant que l'invite de commande R.O.B.U.S.T.# s'affiche dans la console de la grille.
Sur l'image ci-dessous, vous pouvez voir l'apparence de la console après le lancement de la grille OpenSim dans Ubuntu :
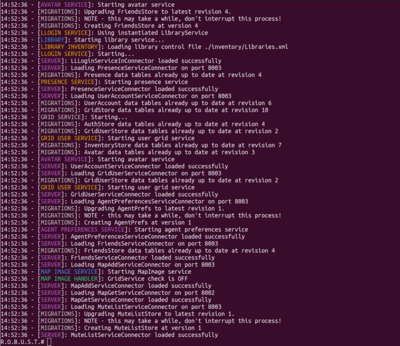
Arrêter la grille
Arrêtez tous les simulateurs connectés avant d'arrêter votre grille. Ensuite, vous pouvez saisir la commande suivante :
quit
Créer des utilisateurs
- Vous pouvez créer un nouveau compte via la console de la grille à l'aide de cette commande :
create user
Plusieurs questions vous seront posées, répondez ainsi:
| Questions | Réponses |
|---|---|
| First name [Default]: | Entrez le prénom de l'avatar |
| Last name [User]: | Entrez le nom de l'avatar |
| Password: | Entrez le mot de passe du compte |
| Email []: | Entrez l'adresse mail de l'utilisateur |
| User ID (enter for random) []: | Touche Entrée pour choisir la valeur générée aléatoirement. |
| Model name []: | Prénom et nom séparés par un espace du compte qui servira de modèle pour l'apparence de l'avatar. |
- Vous pourrez créer plusieurs comptes modèles et modifier leur apparence dans le monde virtuel afin de charger leur apparence lors de la création des comptes utilisateurs.
- Il est également possible de créer des comptes via une solution web, qui permet aux utilisateurs de s'en charger eux-mêmes sans intervention de l'administrateur. Toutefois, il faudra installer, voire développer, cette application web. Ces solutions ne seront pas abordées dans ce chapitre.
- Pour connecter un ou plusieurs simulateurs à la grille il faut créer au moins un compte depuis la console de la grille. En effet, en mode grille, les comptes utilisateurs sont gérés par la grille. Au premier lancement du simulateur le nom et le prénom du propriétaire sera demandé mais, le compte ne sera pas créé dans la console du simulateur. Si vous n'avez pas de compte sur la grille vous ne pourrez pas connecter votre simulateur.
Connecter un simulateur
Pour connecter un simulateur à une grille fermée dans un réseau local, veuillez suivre un de ces tutoriels :
| Base de données | Mode | Lien |
|---|---|---|
| SQLite | Tutoriel détaillé | Vers le tutoriel |
| SQLite | Tutoriel rapide | Vers le tutiriel |
| MariaDB | Tutoriel détaillé | Vers le tutoriel |
| MariaDB | Tutoriel rapide | Vers le tutoriel |