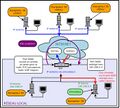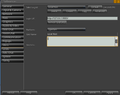Simulateur Grille Internet SQLite : tuto détaillé
Pré-requis
-
Simulateur connecté à une grille en réseau étendu comme internet
Comprendre les exigences de la grille d'accueil
Lorsque vous envisagez de connecter un simulateur OpenSimulator à une grille qui n'est pas gérée par vous-même, il est essentiel de comprendre que chaque grille peut avoir ses propres exigences et conditions. Ces exigences peuvent varier considérablement d'une grille à l'autre, et il est donc crucial de se renseigner avant de procéder à la connexion.
Vous pouvez aussi connecter un simulateur sur votre propre grille.
Compte utilisateur de la grille
- Pour connecter un simulateur à une grille vous devez au minimum avoir créé un compte sur cette grille avec un prénom, un nom et un mot de passe. Ces informations seront demandées au moment du lancement du simulateur.
Conditions de connexion possibles
- Connexion libre : Certaines grilles, comme OSGrid, permettent une connexion ouverte sans restrictions particulières.
- Sur d'autres grilles, vous pourriez avoir besoin d'un accord préalable, de régler des frais de connexion, de respecter des exigences spécifiques en matière de sécurité, ou d'utiliser une version spécifique d'OpenSim.
- Souvent, les grilles fournissent des modèles de fichiers de configuration que vous utiliserez pour connecter votre simulateur.
Renseignez-vous
Avant de tenter de connecter votre simulateur, il est fortement recommandé de vous renseigner sur les exigences spécifiques de la grille que vous ciblez. Consultez la documentation officielle de la grille, participez à des forums ou des groupes de discussion, et n'hésitez pas à contacter les administrateurs de la grille pour obtenir des conseils.
Ce que ce tutoriel couvre
Dans ce tutoriel, nous allons aborder les bases de la connexion d'un simulateur OpenSim à une grille externe, sans entrer dans les détails des contraintes spécifiques à chaque grille. Les étapes décrites ici sont basées sur mon expérience avec des grilles comme OSGrid et ma propre grille. Gardez à l'esprit que des ajustements peuvent être nécessaires en fonction des exigences de la grille que vous choisissez.
Ressources utiles
Pour vous aider dans votre recherche, voici quelques adresses qui listent des grilles OpenSimulator :
Ressources pour lancer un simulateur
La performance d'OpenSimulator est un sujet très complexe. Les performances peuvent être influencées par un grand nombre de facteurs, notamment le nombre de prims dans une région, le nombre de régions, le nombre d'avatars, la qualité du réseau entre le serveur et le viewer, la qualité du réseau entre le simulateur et les services de grille, etc.
| CPU | Une règle approximative de base consiste à dire qu'il faudrait avoir un core par région normalement utilisée avec un total minimum de 2 cores. Mais on peut utiliser moins de CPU, si toutes les régions ne sont pas occupées simultanément par des avatars, ou par exemple, s'il y a moins de scripts ou d'objets.
Voir [1] |
| Mémoire | En règle générale, une région avec beaucoup d'avatars, 15000 ou plus de primitives et 2000 scripts peut utiliser 1 Go de mémoire. Donc un simulateur avec 4 régions de ce type peut avoir besoin de 4 Go. Mais on peut utiliser moins de mémoire, si toutes les régions ne sont pas occupées simultanément par des avatars, ou par exemple, s'il y a moins de scripts. |
| Disque dur | Un disques durs de bureau ( 7200 trs/min, 3.5") devraient suffire.
Voir [2] |
| Réseau
(simulateur connecté) |
Une règle de base très approximative est d'avoir 500 kbit de débit montant et 80 kbit de débit descendant par avatar enregistré simultanément sur une région pour un simulateur connecté.
Voir [3] |
Système d'exploitation
- Ce tutoriel décrit l'installation d'OpenSim sur Ubuntu Desktop 22.04 (Jammy Jellyfish) et Ubuntu 24.04 (Noble Numbat). Avec d'autres versions vous serez peut-être confrontés à certaines variations plus ou moins importantes.
- Pour Mac Os et Windows, seuls les pré-requis et le lancement du simulateur diffèrent. La configuration, la gestion de la console OpenSim et l'utilisation du viewer sont identiques.
Installer le runtime dotnet et autres dépendances
- Depuis la version 0.9.3.0 d'OpenSimulator, l'installation de .NET (dotnet) est requise pour lancer le simulateur. Pour apprendre à installer .NET sur Ubuntu, consultez cette page.
- Version requise : dotnet 8
Ouvrir et rediriger le port du simulateur
-
Résumé en schéma
Nat Loopback
- Un simulateur hébergé sur une connexion domestique avec une box nécessite la fonctionnalité "NAT Loopback". Cette fonctionnalité permet à une machine de votre réseau local de se connecter à un simulateur également sur votre réseau local. Si votre box/modem ne permet pas le Nat Loopbak, alors les viewers extérieurs seront capables de se connecter à la région mais les viewers de votre réseau local ne le pourront pas. En résumé, si votre box ne dispose pas de cette fonctionnalité, vous ne pourrez pas vous connecter depuis chez vous à votre simulateur.
- Pour savoir si votre modem/box permet cette fonctionnalité et pour plus d'informations référez vous à la page Nat Loopback du wiki OpenSimulator.
Ouvrir le port des simulateur et région(s)
Vous devrez ouvrir le port du simulateur au trafic TCP et celui de chaque région au trafic UDP sur l'ordinateur ou OpenSim est installé.
- Pour activer le pare-feu, avec les droits d'administrateur, lancez cette commande dans un terminal :
sudo ufw enable
- Ouvrir le port 9000 du simulateur et de le première région au trafic TCP et au trafic UDP limité au réseau local.
sudo allow 9000
- Ensuite pour chaque région ajoutée au simulateur on ouvrira le port de la région au trafic UDP uniquement et on limite le trafic au réseau local (exemple avec 9010):
sudo allow 9010/udp
- Si vous avez besoin de désactiver le pare-feu utilisez la commande :
sudo ufw disable
- 9000 et 9010 ne sont que des exemples vous pouvez choisir d'autres numéros de port s'il ne sont pas déjà assignés.
Rediriger le ou les port(s) des simulateur et région(s)
Installation du simulateur
Télécharger OpenSimulator
- Téléchargez OpenSimulator depuis ce lien : http://opensimulator.org/dist/opensim-0.9.3.0.tar.gz
- Ouvrez une console (CTRL + ALT + T)
- Décompresser l'archive d'OpenSimulator puis supprimez l'archive tar.gz :
cd <dossier de téléchargement> tar -xvzf opensim-0.9.3.0.tar.gz rm opensim-0.9.3.0.tar.gz
Configurer le simulateur
Privilégiez les fichiers de configuration fournis par la grille ce qui suit est le minimum syndical à effectuer.
bin/OpenSim.ini
Si ce fichier n'existe pas, il faut le créer en copiant et renommant le fichier OpenSim.ini.example.
cd <dossier d'installation d'OpenSim>/bin/ cp OpenSim.ini.example OpenSim.ini
Ouvrez le fichier /bin/OpenSim.ini dans un éditeur de texte.
Constantes
- Dans la section [Const] remplacez 127.0.0.1 par l'IP de la grille ou le nom de domaine fournis par la grille et les ports public et privé par les ports public et privé fournis par la grille (8002 et 8003 par exemple).
BaseHostname = "XXX.XXX.XXX.XXX" PublicPort = "<port public fourni par la grille>" PrivatePort = "<port privé fourni par la grille >"
- Indiquez le port du simulateur dans la section [Network] à la ligne :
;http_listener_port = 9000
Décommentez cette ligne et indiquez le numéro du port du simulateur.
http_listener_port = <port du simulateur>
Architecture
Dans la section [Architecture], commentez et décommentez les lignes comme ci-dessous :
; Include-Architecture = "config-include/Standalone.ini"
; Include-Architecture = "config-include/StandaloneHypergrid.ini"
Include-Architecture = "config-include/Grid.ini"
; Include-Architecture = "config-include/GridHypergrid.ini"
bin/config-include/GridCommon.ini
Ce fichier n'existe pas dans l'archive OpenSim mais il peut exister (il doit même exister) dans une archive pré-configurée fournie par une grille. Il s'agit du fichier de configuration principal pour une instance d'OpenSim fonctionnant en mode grille. S'il n'existe pas, il faut le créer en copiant et renommant le fichier GridCommon.ini.example. Pour une utilisation de SQLite aucune modification ne sera nécessaire.
Création de GridCommon.ini
Envoyez simplement les commandes suivantes dans un terminal :
cd <chemin vers le dossier OpenSim>/bin/config-include/ cp GridCommon.ini.example GridCommon.ini
Vous pouvez vérifier si le fichier GridCommon.ini apparaît bien dans le dossier config-include avec la commande ls -la:
$ ls -la total 172 drwxrwxr-x 3 opensim opensim 4096 mars 5 17:51 . drwxrwxr-x 17 opensim opensim 12288 mars 4 15:48 .. -rw-rw-r-- 1 opensim opensim 4098 nov. 8 19:02 FlotsamCache.ini -rw-rw-r-- 1 opensim opensim 4098 nov. 8 19:02 FlotsamCache.ini.example -rw-rw-r-- 1 opensim opensim 9435 mars 5 17:51 GridCommon.ini -rw-rw-r-- 1 opensim opensim 9435 nov. 8 19:02 GridCommon.ini.example -rw-rw-r-- 1 opensim opensim 3594 nov. 8 19:02 GridHypergrid.ini -rw-rw-r-- 1 opensim opensim 2726 nov. 8 19:02 Grid.ini -rw-rw-r-- 1 opensim opensim 13635 nov. 8 19:02 osslDefaultEnable.ini -rw-rw-r-- 1 opensim opensim 4257 nov. 8 19:02 osslEnable.ini.example -rw-rw-r-- 1 opensim opensim 18679 mars 2 13:48 StandaloneCommon.ini -rw-rw-r-- 1 opensim opensim 18614 nov. 8 19:02 StandaloneCommon.ini.example -rw-rw-r-- 1 opensim opensim 9615 nov. 8 19:02 StandaloneHypergrid.ini -rw-rw-r-- 1 opensim opensim 6015 nov. 8 19:02 Standalone.ini drwxrwxr-x 2 opensim opensim 4096 nov. 8 19:11 storage
Lancer le simulateur
Lancement
- Ouvrir un terminal : CTRL + ALT + T
- Se placer dans le dossier bin d'OpenSim :
cd /<chemin du dossier de téléchargement>/opensim/bin
- Rendre le script opensim.sh exécutable
chmod +x opensim.sh
- Lancer le script de démarrage d'OpenSim (ne pas oublier le point devant la commande) :
./opensim.sh
- En cas de bug au lancement, veuillez consulter ce lien.
- Des informations sur le lancement du simulateur s'affichent dans la console. Le défilement s'interrompt de temps à autre pour vous poser des questions auxquelles vous devrez répondre. (Ces informations ne seront demandées que lors du premier lancement du simulateur.) Ci-dessous, vous trouverez le tableau des questions et réponses :
| Questions | Réponses | Commentaire |
|---|---|---|
| New region name []: | Donner un nom à votre région. | |
| RegionUUID [xxxxxxxx-xxxx-xxxx-xxxx-xxxxxxxxxxxx]: | Touche Entrée | Touche Entrée pour utiliser la valeur proposée |
| Region Location [1000,1000]: | Touche Entrée | Vérifiez si la place est libre sur la carte de la grille. Pour entrer d'autres coordonnées, séparez les deux coordonnées par une virgule. |
| Internal IP address [0.0.0.0]: | Touche Entrée | |
| Internal port [9000]: | Touche Entrée | Ou un port de votre choix. Toutefois, ce port doit correspondre à celui de la configuration. Ouvrir le port au trafic UDP si nécessaire. |
| Resolve hostname to IP on start (for running inside Docker) [False]: | Touche Entrée | |
| External host name [SYSTEMIP]: | <IP externe de l'ordinateur> | IP public de la connexion internet de l'ordinateur. |
| New estate name [My Estate]: | Touche Entrée | |
| Estate owner first name [Test]: | <prenom>
ou Touche Entrée |
Prénom d'un compte de la grille. Impossible de connecter le simulateur si vous n'avez pas de compte sur la grille. |
| Estate owner last name [User]: | <nom>
ou Touche Entrée |
Nom d'un compte de la grille. Le propriétaire utilisera ce compte pour se connecter à la grille dans le viewer. |
Informations complémentaires
Ces informations seront enregistrées dans le fichier /bin/Regions/Regions.ini et dans les fichiers .db de votre installation et une partie dans la base de données de la grille..
Le simulateur demeure connecté tant que l'invite de commande Region (<nom de la région>) # s'affiche dans la console du simulateur. Il va sans dire qu'une connexion à la grille est nécessaire pour accéder à la région via un viewer tel que Firestorm.
Sur l'image ci-dessous, vous pouvez voir l'apparence de la console après le lancement d'OpenSim dans Ubuntu :
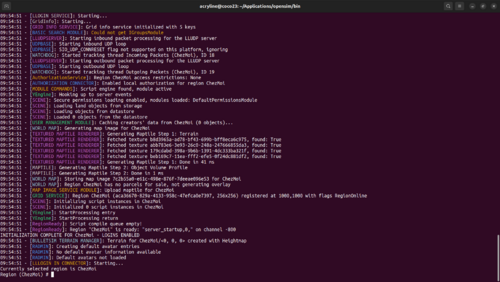
Arrêter le simulateur
Lorsque vous n'avez plus besoin d'utiliser votre simulateur, vous pouvez le déconnecter en saisissant la commande suivante :
quit
Se connecter à la simulation (région)
Installer le viewer Firestorm
Installations dans le réseau
- Vous venez d'installer le serveur de monde virtuel, mais pour accéder à votre simulation depuis les autres machines du réseau, vous aurez besoin d'un client appelé viewer. Ce tutoriel utilise Firestorm viewer, mais il existe d'autres viewers.
- Pour accéder à la simulation depuis un ordinateur du réseau, il sera nécessaire d'installer un viewer sur cet ordinateur. Ainsi, vous aurez la possibilité d'installer un viewer sur tous les ordinateurs ou uniquement sur certaines machines, en fonction de votre projet. De plus, vous pouvez choisir de ne pas installer de viewer sur la machine qui héberge le simulateur afin de préserver ses performances.
Téléchargement
- Téléchargez Firestorm pour Linux sur le site du viewer. Vous trouverez également les versions pour Windows et pour Mac Os depuis cette page].
Décompresser
- Sous Linux, décompressez l'archive
tar -xvzf <archive_du_navigateur_3D>.tar.gz
Installation : deux méthodes
Méthode 1
- Vous pouvez installer le viewer en lançant le script d'installation install.sh.
cd <chemin ver le viewer>/firestorm_<version>/ ./install.sh
Méthode 2
- Mais vous pouvez également lancer directement le viewer depuis une console
cd <chemin ver le viewer>/firestorm_<version>/ ./firestorm
- Vous pouvez aussi créer un lanceur en suivant les explications données sur la page Lanceur de viewer pour Ubuntu 22.04.
Configurer le viewer
Cible
Cette configuration doit être faite sur le viewer des ordinateurs qui ont besoin de se connecter à la grille d'accueil du simulateur. Mais, il se peut que la grille soit déjà enregistrée. Dans ce cas sautez cette partie.
Adresse de connexion
L'adresse de connexion (Login URI) de la grille est : http://<IP de la grille ou nom de domaine fournis par la grille>:<port public de la grille>/
Par exemple, si l'IP est XXX.XXX.XXX.XXX et le port est 8002 l'adresse de la grille est http://XXX.XXX.XXX.XXX:8002/
Configurer Firestorm viewer
Dans Firestorm viewer procédez ainsi :
- Allez dans Viewer/Préférences/. Une fenêtre s'ouvre. Ouvrez le menu Opensim.
- Entrez l'adresse de la grille sous "Ajouter une nouvelle Grille" puis cliquer sur Ajouter.
- Les informations de l'installation s'affichent en bas de la fenêtre. Vous devez voir au minimum le nom de la grille et son adresse.
- Cliquez sur OK et fermez la fenêtre des préférences.
- Si le nom de la grille s'affiche dans la liste déroulante des grilles du navigateur 3D, alors, le viewer est bien configuré.
Erreurs possibles
Si l'enregistrement de l'adresse ne se termine pas,
- soit le réseau ne fonctionne pas,
- soit il y a une erreur dans l'adresse de la grille ,
- soit la session de la grille n'est pas lancée.
Se connecter avec le viewer Firestorm
Première utilisation de Firestorm
Ouvrez votre navigateur 3D, le viewer Firestorm. Il devrait s'afficher comme sur l'image ci-dessous.
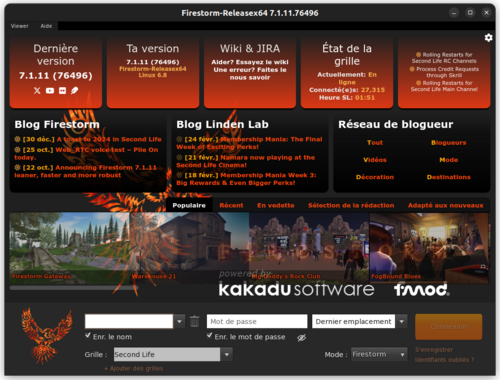
Entrer les informations de connexion
En bas de la fenêtre, vous verrez plusieurs champs d'édition :
- Dans le premier champ d'édition Nom de résident(e), à gauche, entrez le prénom de l'utilisatrice/teur que vous avez créé(e), suivi d'un espace et de son nom. Exemple : Jeanne Dupond.
- Entrez votre mot de passe dans le champ Mot de passe.
- Dans la liste des grilles, choisissez <le nom de la grille>.
- Vous pouvez cocher les cases Enr. le nom et/ou Enr. le mot de passe si vous souhaitez que le viewer enregistre votre identité pour une prochaine connexion. Attention : toutes les personnes utilisant votre machine pourront se connecter à votre place sur le simulateur.
- Cliquez sur le bouton Connexion.
- Vous êtes prêt(e) pour une immersion dans un monde virtuel OpenSimulator !
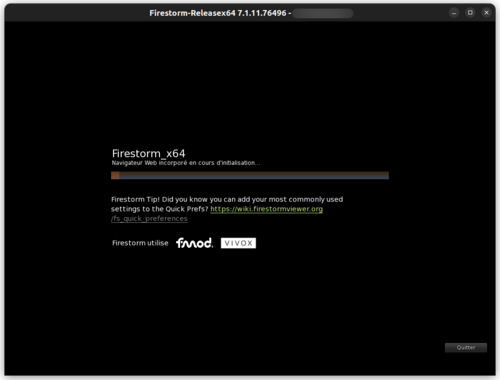
Sauvegarder une région
Une OAR (OpenSim Archive Region) est un fichier qui contient tous les composants et les configurations d'une région. Cet OAR peut être restauré sur une autre simulation, partagé ou archivé.
Pour créer une OAR, tapez la commande suivante à l'invite de commande de votre simulation :
save oar <adresse_de_l_OAR_sur_l_ordinateur><nom_de_l_OAR>.tar.gz
À la place de l'extension .tar.gz, vous pouvez utiliser .oar.
Pour restaurer une région sauvegardée, il suffit de taper la commande suivante à l'invite de commande de votre simulation :
load oar <adresse_de_l_OAR_sur_l_ordinateur><nom_de_l_OAR>.tar.gz
Ces commandes disposent de plusieurs options pour gérer les permissions, fusionner l'OAR, le déplacer ou l'orienter différemment, etc. Pour plus d'informations en anglais, tapez dans votre console :
help save oar
ou
help load oar