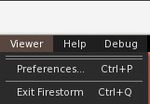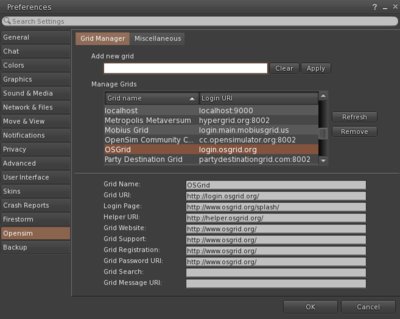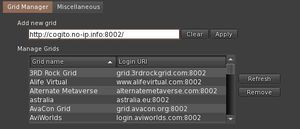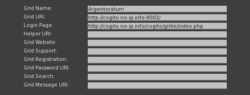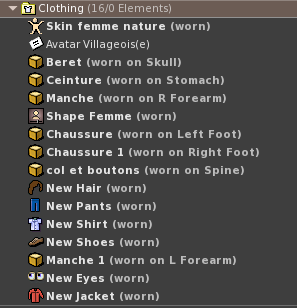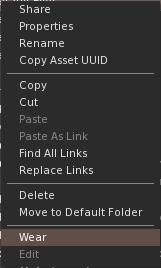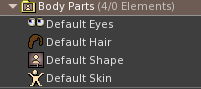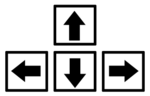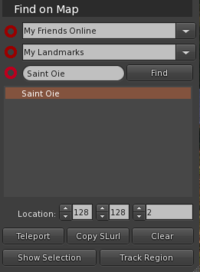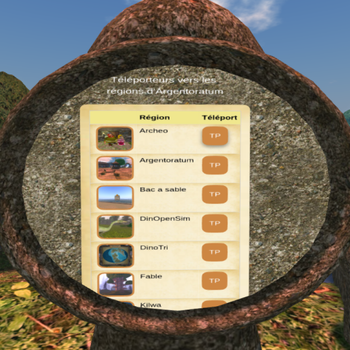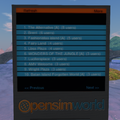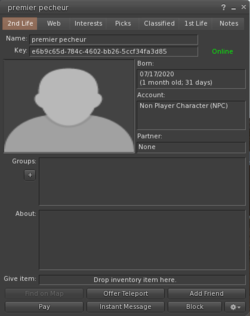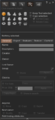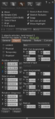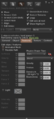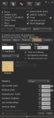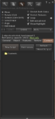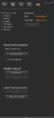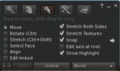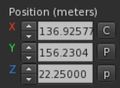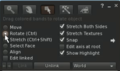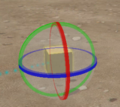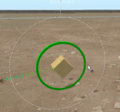« Accès rapide au monde virtuel » : différence entre les versions
| Ligne 85 : | Ligne 85 : | ||
[[Fichier:Firestorm inventaire.png|thumb|150px|Inventaire]] | [[Fichier:Firestorm inventaire.png|thumb|150px|Inventaire]] | ||
* Ouvrez '''le dossier "Clothing"''' de votre inventaire. Les éléments portés apparaissent en gras avec l'indication ( | * Ouvrez '''le dossier "Clothing"''' de votre inventaire. Les éléments portés apparaissent en gras avec l'indication (worn) ou (worn on ...). | ||
[[Fichier:Firestorm clothing.png]] | [[Fichier:Firestorm clothing.png]] | ||
[[Fichier:Firestorm clic-droit.png]] | [[Fichier:Firestorm clic-droit.png]] | ||
Dernière version du 1 décembre 2024 à 05:59
🗳 Créer un compte
Vous allez créer un compte pour vous connecter à la grille Argentoratum. C'est gratuit et respectueux de votre vie privée.
Où Créer un compte ?
- Ouvrez la page de création de compte pour la grille Argentoratum dans un nouvel onglet pour ne pas perdre la page de ce tutoriel.
Remplissez le formulaire
- Choisissez un prénom et un nom pour votre avatar puis une adresse mail et un mot de passe.
- Confirmez le mot de passe.
- Choisissez le modèle 3D de l'avatar qui vous représentera dans le monde virtuel à la connexion : femme, homme ou ourson.<ref>Ce modèle pourra être modifié à volonté plus tard quand vous serez connecté. Pour cela, il faudra acquérir quelques compétences. Dans les mondes OpenSimulator les avatars peuvent être très simples ou très très élaborés.</ref>
- Lisez puis acceptez les Conditions Générales d'Utilisation d'Argentoratum.
- Recopiez le nombre affichez, pour prouvez que vous n'êtes pas un robot,
Validez la création du compte
Cliquez sur le bouton "Créer mon compte".
C'est tout pour cette étape. Maintenant, pour vous connecter à Argentoratum, il vous faut un logiciel spécial, un Viewer. C'est un navigateur 3D.
📁 Télécharger et installer le viewer Firestorm
Choisissez la version qui correspond à votre système d'exploitation<ref>Les liens proposés ici renvoient vers la version 6-6-14 (69596) de Firstorm qui, à la date du 11 novembre 2023, est la plus récente version du viewer. Si cette date est largement dépassée, vérifiez s'il n 'existe pas une version plus récente de Firestorm à cette adresse.</ref>
 Windows
Windows
Téléchargement
- Version pour un ordinateur de 64-bit et avec au moins 4Go de mémoire.
- Version pour un ordinateur de 32-bit et avec moins de 4Go de mémoire.
Installation : Lancez l'exécutable et suivez les instructions.
 MacOS
MacOS
Téléchargement
Installation : Installer le Fichier .dmg
 Linux
Linux
Téléchargement
Installation
Décompressez le fichier téléchargé.
Sous Linux, le client Firestorm peut entièrement fonctionner depuis son répertoire, aucune installation n'est nécessaire. Si vous voulez tout de même l'installer, dans un terminal vous pouvez exécuter
./install.sh
Pour lancer Firestorm, depuis un terminal, allez dans le dossier du client puis tapez
./firestorm
⚙️ Configurer Firestorm
Pour vous connecter au monde virtuel Argentoratum, vous devez indiquer l'adresse de la grille au viewer, comme quand on indique l'adresse d'un site web à un navigateur comme Firefox. Pour cela :
✅ Se connecter avec Firestorm
- Lancez votre navigateur. En bas de la fenêtre vous voyez la barre de connexion.

- Entrez vos informations de connexion
- le prénom de votre avatar puis un espace et enfin son nom dans le champs Username,
- votre mot de passe dans le champs Password,
- sélectionnez Argentoratum dans le menu déroulant "Grid"
- pressez sur le bouton Log In.
Vous êtes prêt.e pour une immersion dans Argentoratum !
🌪 Petit souci d'avatar ?
En informatique, un avatar est un personnage virtuel utilisé pour se représenter sur la toile. Quand vous avez créé votre compte, vous avez choisi un avatar. Dans OpenSim, l'avatar est un personnage 3D animé qui indique votre présence et vos actions aux utilisateurs qui le rencontrent. En vue normale, vous le voyez aussi.
À la première connexion, au lieu de s'afficher, votre avatar peut apparaître sous la forme d' un petit nuage orange. Si c'est le cas, pas de panique, nous allons remédier à cela une bonne fois pour toute.
Le logiciel n'a pas correctement associé les composants de base de votre avatar, c'est à dire les vêtements et les éléments du corps (yeux, peau, silhouette et cheveux). Vous allez porter dans cet ordre vos vêtements puis vos parties de corps. <ref>si vous ne portez pas vos vêtements avant les parties de corps, votre avatar risque d'apparaître nu. Même si ce n'est pas grave, si vous arrivez au milieux d'autres utilisateurs, vous allez vivre un moment de grande solitude et de panique pendant que vous chercherez comment résoudre le problème. Certains s'en fichent complètement et d'autre vivent cela comme la réalité. Je préfère vous prévenir. Mais, si ça vous arrive, gardez bien en tête que les autres utilisateurs n'y feront pas vraiment attention et que ce n'est vraiment rien.</ref>
Pour résoudre le problème
- Ouvrez votre inventaire en cliquant sur la petite valise en bas à droite du viewer.
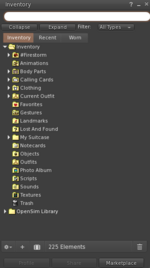
- Ouvrez le dossier "Clothing" de votre inventaire. Les éléments portés apparaissent en gras avec l'indication (worn) ou (worn on ...).
- Vérifiez que vous portez un pantalon (Pants) et une chemise (shirt). Si ce n'est pas le cas, faites un clic droit sur l'élément à porter dans l'inventaire. Un menu s'ouvre. Choisissez "wear".<ref>La petite carte blanche est la licence de l'avatar. Vous pouvez l'ouvrir pour la lire en cliquant dessus. Elle ne se porte pas. </ref>
- Cela ne résoudra sans doute pas l'effet "petit nuage orange". Mais, votre avatar n'apparaîtra pas nu. Ensuite, ouvrez le dossier "Body Parts". Ce dossier contient une réserve de parties de corps de base. Portez-les (clic droit puis wear) l'une après l'autre. Elles remplaceront celles qui se trouvent dans le dossier "Clothing" et qui ont peut-être été mal portées.
- Quand l'avatar apparaît, vous pouvez à votre convenance, reporter les parties de corps du dossier "Clothing".
🖥 Petit souci d'affichage ?
À votre première connexion sur Argentoratum, vous arrivez sur une place. Attendez quelques instants que tout le décor se charge, objets et textures. Il se peut que cela prenne beaucoup de temps voire que votre ordinateur ne supporte pas la charge de travail demandée.
Réglage de la qualité graphique
Vous pouvez modifier la qualité de l'affichage pour l'adapter au capacités de votre ordinateur.
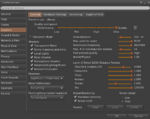
Pour cela, allez dans le menu Avatar/Preferences et choisissez l'onglet "Graphics" dans la fenêtre qui s'affiche. Choisissez la performance graphique appropriée ( de "Low" à "Ultra") à l'aide du curseur. Cliquez sur Ok pour valider votre choix.
Réglage de l'utilisation de la bande passante
Vous pouvez configurer Firestorm pour qu'il utilise au mieux la bande passante de votre connexion réseau.
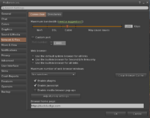
Pour cela, allez dans le menu Avatar/Preferences et choisissez l'onglet "NetWork & Files" dans la fenêtre qui s'affiche. Choisissez le type de réseau qui correspond à votre connexion à l'aide du curseur . Cliquez sur Ok pour valider votre choix.

🚶♀️🚶♂️Se déplacer
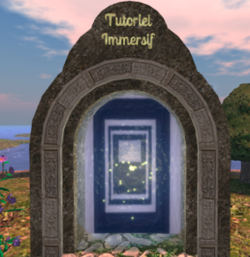
Déplacements de base
- Avancer : flèche haut
- Reculer : flèche bas
- Tourner à droite : flèches droite
- Tourner à gauche : flèche gauche
Pour aller plus loin
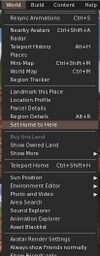
Définissez votre maison. C'est l'endroit où vous pourrez revenir instantanément en cliquant sur l'icône ![]() en haut à gauche du navigateur si vous vous retrouvez dans un monde inconnu et si vous êtes perdu.
en haut à gauche du navigateur si vous vous retrouvez dans un monde inconnu et si vous êtes perdu.
Pour cela allez dans le menu World et cliquez sur "Set Home To Here". Vous pourrez redéfinir votre "Home" lorsque vous le voudrez à n'importe quel moment.
À l'aide des touches du clavier, explorez le monde dans lequel vous êtes . Parfois, vous rencontrerez des difficultés pour vous déplacer avec toute l'aisance nécessaire et pour profiter pleinement du monde virtuel.
Sur Argentoratum, il existe un endroit, une région, pour apprendre à se familiariser avec les bases de l'utilisation d'un navigateur 3D. Cherchez la porte du tutoriel immersif et passez-la. Vous allez être téléporté vers un autre monde d'Argentoratum, une autre région. Ce tutoriel est réalisé à partir d'un autre navigateur 3D, un peu différent de Firestorm. Mais, la partie déplacement et manipulation de la caméra n'est pas différente.
🔎 Comment découvrir d'autres mondes virtuels ?
🗺 Utiliser la carte
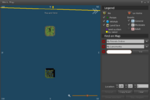
La carte de Firestorm va permettre de rechercher des régions et de se téléporter vers elles.
Pour ouvrir la fenêtre de la carte du monde virtuel, cliquez sur le bouton de la carte dans la barre des boutons en bas de Firestorm, bouton entouré en rouge sur l'image ci-dessous.
![]()
Pour trouver une région, vous devez connaître au moins les trois premières lettres de son nom. Entrez ces lettres dans le champ de recherche de la carte puis cliquez sur "Find". La liste des régions qui correspondent à la recherche s'affiche et la carte se mets à jour.
Pour vous téléporter vers une région vous pouvez soit :
- faire un double-clic sur la région dans la carte
- sélectionner la région dans la liste affichée par la recherche et cliquer sur le bouton "Teleport".
Il est à noter que parfois, certaines régions sont privées. Dans ce cas, elles n'acceptent pas les visiteurs.
🌀 Les téléporteurs
Les portes
Un téléporteur est un objet placé dans les mondes virtuels, il peut prendre diverses formes. Parfois il faut cliquer dessus parfois passer au travers pour déclencher la téléportation.
Ainsi, sur Argentoratum, vous trouverez de nombreuses portes que vous pourrez passer pour découvrir de nouveaux mondes.
-
Tutoriel immersif
-
Bac a sable
-
Saint Oie
-
Scripting
-
Porte sur Kilwa
-
Porte hypergrid vers Osgrid
Le tableau de téléporteurs
🌍 L'hypergrid
L'hypergrid est une extension d'OpenSim qui vous autorise à relier un monde virtuel OpenSim à d'autres mondes virtuels OpenSims sur l'internet et qui supporte les transfert d'utilisateurs entre ces OpenSims sans avoir besoin de créer un compte pour chaque monde. <ref> Pour plus d'informations : http://opensimulator.org/wiki/Hypergrid/fr </ref>
Hypergrid depuis la carte
Vous pouvez vous téléporter vers une autre grille depuis la carte. Pour cela il suffit d'entrer dans le champs de recherche de la carte l'adresse complète de la grille. Exemples d'adresses hypergrid <ref> Vous trouverez d'autres adresses de grilles francophones à cette adresse https://i3dim.blogspot.com/p/grilles-et-standalones-franophone.html </ref> <ref>Sur cette page vous trouverez une liste non exhaustive des grilles les plus populaires dans le monde. </ref>:
| Grilles | Adresse |
|---|---|
| Osgrid | http://login.osgrid.org/ |
| Virtual-Dream | http://virtualdream-grid.com:8002 |
| Ignis Fatuus | http://ignis-fatuus.no-ip.biz:8002 |
| Francogrid | hg.francogrid.org:80 |
Téléporteurs hypergrid

Sur Argentoratum il existe deux types de téléporteurs hypergrid.
- Les portes de téléportation hypergrid comme celle qui vous permet d'aller sur Osgrid.
- Le téléporteur d'OpenSimWorld.
OpenSimWorld est un site web qui répertorie les mondes 3D OpenSimulator connectés entre eux par l'hypergrid. OpenSimWorld n'est pas une Grille et n'héberge pas de région. Ce site fournit seulement un moyen facile de découvrir des mondes virtuels étonnants et permet de faire de la publicité pour votre propre région.
OpenSimWorld fournit un téléporteur spécial. Il collecte les données des différentes régions enregistrées et affiche en temps réel la liste des régions avec le nombre d'avatars connectés. Lorsque vous cliqué sur le nom d'une de ces régions, la carte de votre viewer s'ouvre et localise directement la région sélectionnée. Ainsi, si vous le désirez, vous pouvez vous téléporter vers cette région.
Il y a un téléporteur OpenSimWorld sur la région d'accueil d'Argentoratum.
-
Téléporteur OpenSimWorld
-
Listes des régions connectées
💬 Communiquer
Dans un monde OpenSimulator, on peut communiquer via un chat écrit ou un chat oral. Les utilisateurs ont l'habitude d'appeler le tchat oral "la voice" avec voice prononcé comme en anglais.
✒️ Le chat écrit
C'est le mode de communication que vous utiliserez probablement la première fois que vous rencontrerez quelqu'un dans un monde OpenSim.

- La barre de chat
Vous pouvez vous adresser à tous les utilisateurs situés à moins de 10 mètres autour de votre avatar. Pour cela, il suffit d'écrire dans la barre de chat en bas de votre navigateur 3D.
- La fenêtre de chat
Si vous désirez accéder à l'historique de toutes vos conversations, vous pourrez utilisez la fenêtre de chat. Pour l'ouvrir il suffit de cliquer sur la petite icône représentant une bulle à droite du champs d'édition. Dans cette fenêtre vous pourrez également lire les messages envoyés par la grille.
- Le chat privé

Vous pouvez également parler avec une personne en particulier. Pour cela faites un clic droit sur l'avatar de l'utilisateur à qui vous voulez parler. Un camembert avec des options s'affiche. Ouvrez sont profil.
La fenêtre du profil de l'utilisateur s'affiche.
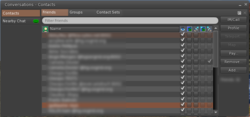
En bas de la fenêtre il y a plusieurs boutons. Cliquez sur "Instant Message" pour ouvrir un chat privé via lequel vous pourrez communiquer en privé avec l'utilisateur choisi.
- Les amis
Vous pouvez commencer à vous faire des d'amis. Dans la même fenêtre du profil, cliquez sur le bouton "Add Friend" pour envoyer une demande d'amitié. Si l'utilisateur accepte la demande alors il sera placée dans la liste de vos amis que vous pourrez consulter via la même fenêtre que le chat oral mais, depuis de l'onglet "Contacts" (voir l'image ). À partir de cette fenêtre, vous pourrez envoyer des messages privés sur toutes la grille quelque soit l'endroit où se trouvent vos amis, leur envoyer des téléporteurs (TP), consulter leur profil, gérer les droits que vous leur accordez, créer des groupes... .
L'amitié dans un monde virtuel n'est pas forcément un lien "à la vie à la mort" donc n'hésitez pas à vous faire des amis, surtout au début pour ne pas perdre les gens qui vont vous apprendre beaucoup de choses.
📢 La voice
L'utilisation du chat vocal dépend de plusieurs facteurs dans différents domaines. Ce sera peut-être un peu compliqué au départ, mais lorsque tout est bien préparé et configuré, l'utilisation de la voice dans le monde virtuel est vraiment pratique et libère les mains du chat pour leur permettre d'agir sur le monde.
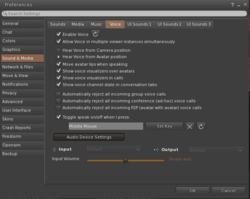
Pré-requis pour activer et utiliser la voice
- La machine sur laquelle vous avez installé votre viewer doit pouvoir diffuser du son, c'est la condition sine qua non.
- Vous devez disposer d'un micro-casque. Le micro seul peut fonctionner mais, les autres utilisateurs entendront un écho très désagréable.
- Le module Vivox de gestion des communications vocales est le plus utilisé sur les régions OpenSimulator. Il va fonctionner sous certaines conditions qui dépendent du pays où vous vous trouvez, du système d'exploitation que vous utilisez , de votre connexion à internet. Si vous rencontrez un problème et pour plus d'informations vous pouvez vous référer à la page des problèmes de Voice sur le site de Firestorm ou à la page d'aide du site officiel de Vivox (en anglais).
- Assurez-vous que votre casque est bien branché et qu'il est bien reconnu par votre système. Le mieux est de faire un test en dehors de Firestorm.
- Assurez-vous également que Firestorm accède à votre micro-casque et que ce dernier n'est pas utilisé par une autre application.
- Le chat vocal doit être configuré par le propriétaire de la région sur laquelle vous vous trouvez.
- Enfin, c'est une évidence, pour tester le chat vocal, il faut être au moins deux sur la région. 😉
Configurer la viewer pour utiliser la voice
- Ouvrez la fenêtre des préférences, menu Avatar/preference / onglet Sound & Media puis onglet horizontal Voice (voir l'image).
- Cochez la première case Enable Voice, pour activer le chat vocal.
- Le bouton "Audio Device Settings" affiche plusieurs options comme un curseur pour régler la hauteur du son.
- Le point blanc au-dessus de votre tête montre que votre voix est active. C'est également le cas pour les autres utilisateurs. Lorsque vous parlerez une onde verte s'affichera autour de ce point, ou une onde rouge si le volume de votre voix est trop élevé.
Communiquer
Deux possibilités pour ouvrir et fermer le micro :
1. La molette de la souris (ou un bouton si vous l'avez configuré pour remplacer la molette):
- Pressez sur la molette de la souris pour ouvrir le micro et maintenez-la enfoncée pour parler. Relâchez la molette pour fermer le micro.
- Si vous avez coché la case Toggle speak on/off when I press , dans la page de configuration de la voice, pressez la molette pour parler et pressez-la à nouveau pour fermer le micro.
2. Le bouton du chat vocal :
- Sur la barre de boutons à côté du champ d'édition du chat écrit, il y a le bouton de la voice (petit micro, voir l'image). Il fonctionne comme la molette de la souris et présente les deux comportements décrits ci-dessus : mode Troggle activé ou non.
- La case à cocher placée sur le bouton de la voice active le mode “Toggle” : si elle est cochée vous êtes en mode “Toggle”. Ainsi, vous devrez presser sur le bouton pour ouvrir le micro et presser une deuxieme fois sur le bouton pour fermer le micro.
Pour aller plus loin
- Sur le site de Firestorm : utiliser la Voice <ref>[1]</ref>
- Sur le site de Firestorm : problèmes de Voice <ref> [2] </ref>
Attention, les conseils donnés sur Firestorm parfois, ne concernent que Second Life qui utilise aussi le viewer de Firestorm.
🛠 Construire
OpenSimulator implémente des mondes virtuels interactifs. Cela signifie que les avatars peuvent agir sur le monde virtuel en direct, pour le modifier ou pour utiliser des objets mis à leur disposition.
La création d'objets 3D dans OpenSimulator peut se faire à l'aide des outils d'édition du viewer. Ainsi vous pourrez utiliser des formes 3D primitives(prims) les étirer, les déplacer,les orienter, les texturer et créer ainsi des décors plus ou moins complexes.
La fenêtre d'édition
-
Avant de poser un volume sur le sol
-
À la sélection d'un volume, onglet "Object".
-
À la sélection d'un volume, onglet "Features".
-
À la sélection d'un volume, onglet "Textures".
-
À la sélection d'un volume, onglet "Content".
-
En mode terraformation.
Les formes primitives disponibles
Dans Firestorm vous disposez des formes primitives représentées sur cette image :
Poser un volume au sol
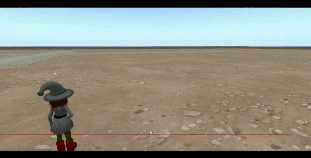
Tout le monde ne peut pas construire partout. Pour construire sur un terrain il faut avoir le droit de le faire. Si le terrain vous appartient, vous aurez tous les droits. Sinon, c'est au propriétaire de la parcelle de définir des droits. Sur Argentoratum, vous pourrez vous entraîner sur le sable de la région "Bac a sable", ('a' sans accent). En partant, pensez à prendre vos créations avec vous. Les objets du bac à sable sont régulièrement supprimés pour permettre à d'autres visiteurs d'utiliser la région.
Pour poser un volume au sol :
- Faites un clic droit sur le sol avec la souris,
- Dans le camembert des options, choisissez "create",
- Choisissez le type de volume que vous désirez dans la fenêtre d'édition qui s'est ouverte (voir l'image 1 de la série sur la fenêtre d'édition),
- Avec la petite baguette magique qui remplace la flèche de la souris, cliquez sur le sol où vous voulez placer un volume.
- Tant que l'objet est sélectionné, la fenêtre d'édition affiche les options de transformation de l'objet (voir l'image 2 de la série sur la fenêtre d'édition).
- Pour sélectionner un objet qui ne l'est plus, faites un clic droit dessus puis choisissez l'option "Edit" dans le camenbert.
- Quand l'objet est sélectionné vous pouvez passer d'un onglets de l'éditeur à l'autre : object, features, texture, content.
- Pour déselectionner l'objet, fermez sa fenêtre d'édition ou sélectionnez un autre objet.
- Pour supprimer un objet, vous pouvez utiliser l'option More puis "Delete" du camenbert des options ou appuyer sur la touche "suppr" de votre clavier.
Fonctionnalités de base
Depuis l'onglet "Object" de l'éditeur, vous pourrez modifier la forme du volume. Il existe de nombreuses possibilités en fonction du type de volume que vous allez choisir. Testez ces possibilités. Dans ce tutoriel, je vais simplement vous présenter les transformations de bases.
Déplacer
-
La fenêtre d'édition du déplacement
-
Les trois axes
-
La souris déplace le cube
-
Coordonnées du volume
Pour déplacer un volume :
- sélectionnez votre volume,
- sélectionnez l'option move dans l'éditeur,
- déplacez le volume sur un des trois axe à l'aide de la souris. Pour cela, placez le pointeur de la souris sur une des flèches faites un clic droit et déplacez la souris en maintenant le bouton de la souris enfoncé. Lachez le bouton de la souris pour terminer le déplacement.
- Vous pouvez également déplacer un volume en définissant ses coordonnées dans l'éditeur sous l'onglet Object.
Étirer
Pivoter
-
Editeur pour la rotation
-
Les axes de rotation
-
Rotation sur un axe.
-
Angles de rotation.
Dupliquer un volume
Aligner deux volumes
Les textures
- La couleur
- Utilisation d'images
- Transparence
- Éclat
- Luminosité
- Brillance
- Reliefs