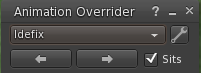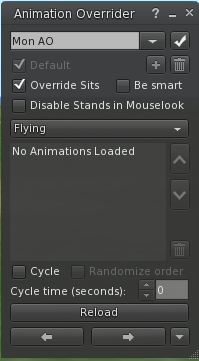Animer un avatar
Introduction
Utiliser une animation dans OpenSim
Les AO (Animation Overrider = modificateur d'animation)
Présentation
Par défaut, l'avatar utilise les animation définies par défauts par OpenSimulator.
Normalement un AO est une pièce jointe scriptée portée comme un HUD qui contient des animations et une notecard et un script. Cet AO va animer l'avatar en fonction de son état (debout, assis, marche, course, vol, ect.)
Le visionneur Firestorm dispose d'un AO intégré ce qui permet de ne pas utiliser de script d'AO et par conséquent diminuer la charge en ressources serveur.
Il est accessible depuis la barre des boutons. Pour l'activer il suffit de cocher la case associée.
![]()
Pour configurer l'AO, cliquez sur le bouton, une petite fenêtre s'ouvre.
Elle donne un accès rapide à quelques fonctions de base comme passer d'une animation debout à une autre, charger une nouvelle combinaison d'animations qui, prises ensemble, constituent un AO donné. Une icône représentant une clé vous permet d'ouvrir la fenêtre qui permet un control complet de l'AO.
Un état de l'avatar pourra être associé à une seule animation ou à un groupe d'animations. Les exemples de groupes d'animation comprennent les positions de debout, assises, la marche, la course, le vol etc.
Utilisation d'un AO
Les fonctions de base
Contrôle complet de l'AO
Importer des animations
Modifier une animation
Sources
On peut trouver des animations adaptées à OpenSim et à ce tutoriel à cette adresse. Vous trouverez des centaines d'animations.
Modifier une animation dans Blender
Les informations ci-dessous sont à testées, je viens de commencer à travailler sur les animations. Cela demande peut-être encore quelques affinements.
Importer une animation dans Blender
- Menu : Fichier/Importer/Motion Capture (.bvh)
- Configuration
Organisation des espaces dans Blender
-
Espaces de travail
Exporter une animation au format bvh depuis Blender
- Faire correspondre le nombre de frames du rendu au nombre de frames de l'animation.
- Menu : Fichier / Exporter /Motion Capture (.bvh)
- Cocher la case 'Root Translation Only'
Travailler dans la vue 'Dope Sheet'
Sélectionner
- Utiliser la touche A pour sélectionner ou désélectionner l'ensemble.
- Pour sélectionner une partie,
- placer le curseur sur une frame et utiliser le menu Select / Before Current Frame ou After Current Frame,
- utiliser des marker (Add marker), les sélectionner avec la touche shift enfoncée et utiliser le menu Select / Between Markers
Supprimer
- Supprimer des frames : delete
Modifier la durée de l'animation
- Sélectionner les frames,
- touche S et faire glisser la souris .
Déplacer les frames
touche G + souris
Utiler des groupes de frames
Copier un groupe de frames les ajouter et les raccorder en inversant le mouvement de la partie copiée
- Sélectionner les frames
- Menu Clé / Copier Frames
- Menu Clé / Coller Frames
- Garder sélectionnées les frames ajoutées : Menu Clé/Miroir / Par temps au délà du premier marqueur sélectionné
- Déplacer les frames ajoutées avec la touche G pour les coller aux frames d'origine.
- On peut créer deux marqueurs entre les deux groupes de frames. En les sélectionnant les deux (Shit +souris clic droit), utiliser le menu Clé/Transformer/Etendre pour lier le mouvement.
Coller deux animations
- Importer une animation A, la modifier si nécessaire
- Dans le panneau Outliner : désélectionner cette animation
- Importer une animation B, la modifier si nécessaire
- Sélectionner les valeurs à copier sous 'Résumé de Dope Sheet.
- Copier toute ou partie de l'animation B
- Désélectionner B dans la vue Outliner
- Sélectionner l'animation A et les valeurs à copier sous 'Résumé de Dope Sheet'
- Coller les frames de B dans A
- On peut créer deux marqueurs à la fin de A et au début de B. En les sélectionnant les deux (Shit +souris clic droit), utiliser le menu Clé/Transformer/Etendre pour lier le mouvement.
Supprimer les changements de niveaux
Quand on importe une animation dans OpenSim, parfois il y a des irrégularités dans le positionnement. L'avatar peut s'enfoncer dans le sol, ou décrocher d'un seul coup quand l'animation est en boucle. Suivez cette astuce, pour diminuer voire supprimer ces effets indésirables.
- Aller dans la vue 'Drope Sheet' de Blender,
- Sous résumé de Drop Sheet, sélectionner et supprimer les lignes X Position(hip), YPosition (hip) et ZPosition (hip).